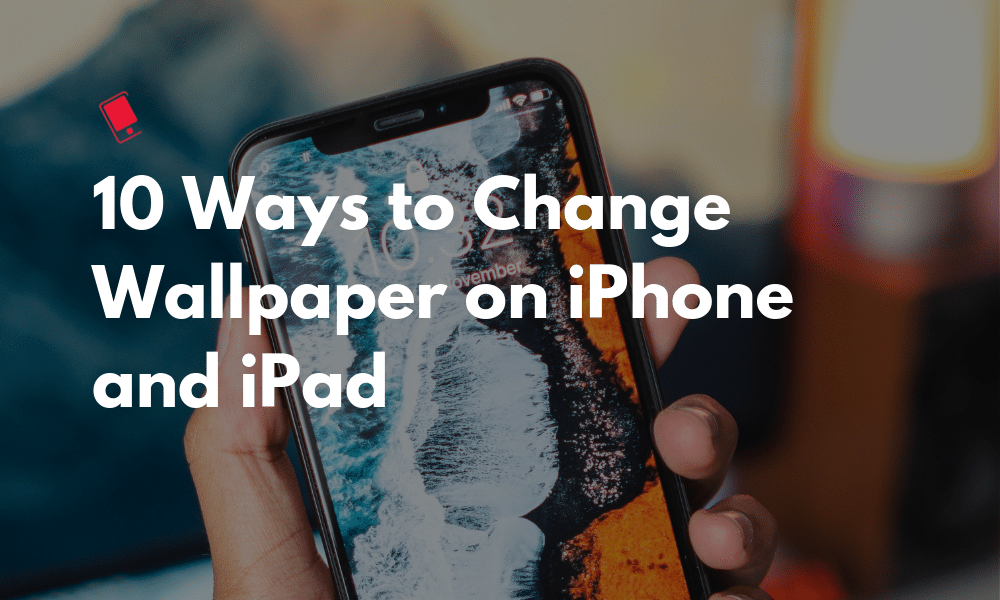
A wallpaper is a window to your iPhone. It’s the first thing you see when you pick up your iPhone. Something you do dozens, or hundreds of times a day. Maybe you’re happy with a stock wallpaper or a dark OLED wallpaper most of the time. But what if you want to spice things up from time to time? How do you go about changing the wallpaper on your iPhone or iPad? Read on to find out.
10 Different Ways to Change iPhone or iPad Wallpaper
Before we begin, please note that the steps below and the screenshots are for iOS 13. iOS 13 is currently available in Public Beta and it will be available as an update to all users in September.
1. Set A Stock Wallpaper From Settings

You can quickly switch to a different wallpaper that Apple provides using Settings. Apple has a great set of stock wallpapers, especially if you’re using an iPhone X and higher, and iOS 13. You’ll see a great collection of colorful and dark wallpapers, along with Live Photos and Dynamic wallpapers. For example, iOS 13 users can use four new wallpapers that changed based on Light mode and Dark mode.
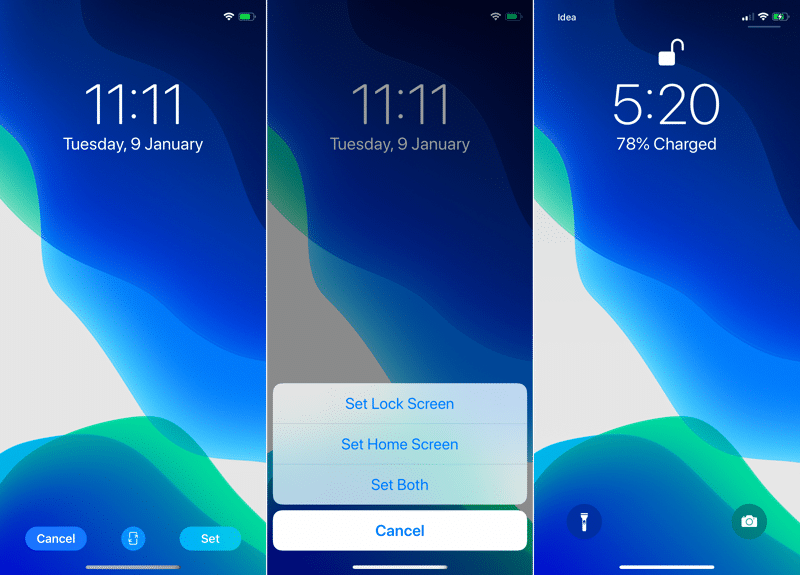
Go to Settings -> Wallpaper -> Choose New Wallpaper to get started. Here you’ll find three categories: Dynamic, Stills, and Live. You’ll also see all your photos below, but we’ll get to that in the next section. Go to a section, tap on a wallpaper to select and preview it. Tap on Set and then choose if you want to set the wallpaper on the Lock screen, Home screen, or both. And that’s it, your wallpaper has been changed.
2. Set Your Own Photo as Wallpaper
You can also set any of your photos as a wallpaper. Open the Photos app and navigate to a photo. Tap on it and then tap on the Share button. From here, select Use as Wallpaper.
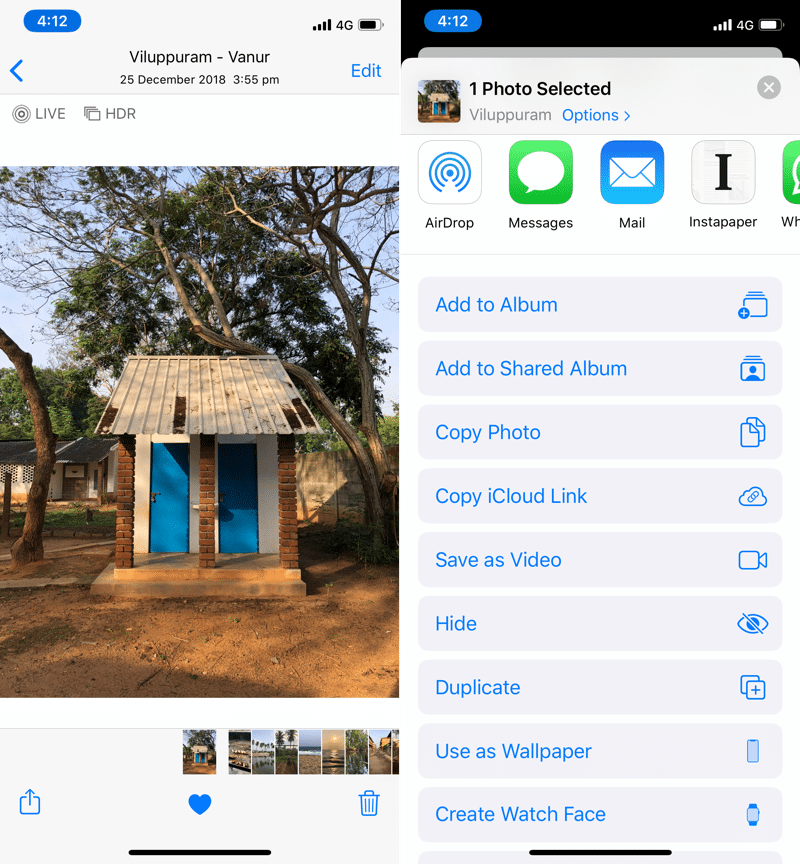
The same wallpaper setting screen will show up. From here, you’ll be able to zoom in or pan around in the wallpaper, if you want. Tap on Set to set the photo as a wallpaper on the Lock screen or Home screen.
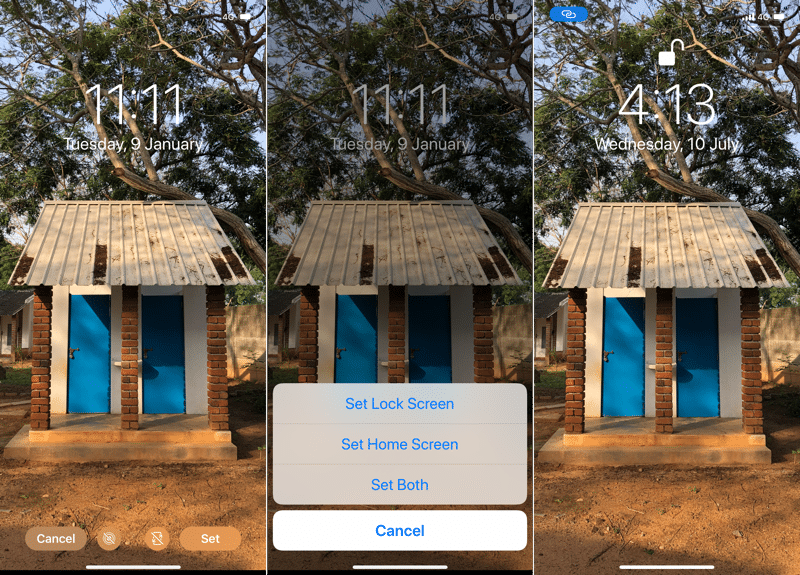
3. Use a Wallpaper App
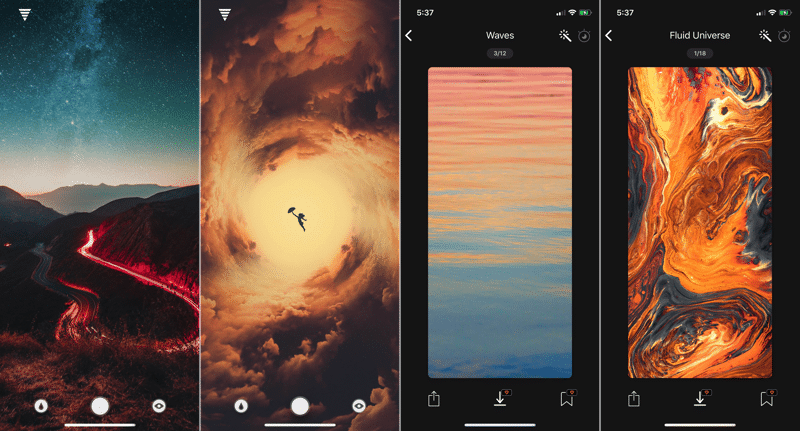
If you’re fond of discovering and changing wallpapers often, you should use a dedicated wallpaper app. Take a look at the wallpaper apps below to find your next best wallpaper.
Vellum: Vellum is one of the best iPhone apps for finding awesome, high-quality wallpapers. Using this app you’ll find category-wise, curated lists of wallpapers that will look great on the new iPhone’s OLED screen.
Unsplash: Unsplash is the biggest online community for photographers. And some of the best photos make for great iPhone wallpapers. You’ll find curated wallpaper collections here. Or you can just download any photo you like, crop it and set it as iPhone wallpaper.
Clarity: Clarity is the best-curated wallpaper platform for iPhone. The app takes a quality-over-quantity approach where it features new wallpapers in different editions. The app is also great for browsing through photos, editing them for lock screen, adding blur effects and more.
WLPPR: If you like geographical or astronomical wallpapers, you’ll love the WLPPR app. It has the best collection of top-down satellite photos for Earth and other planets.
4. Set Live Photos as Wallpaper
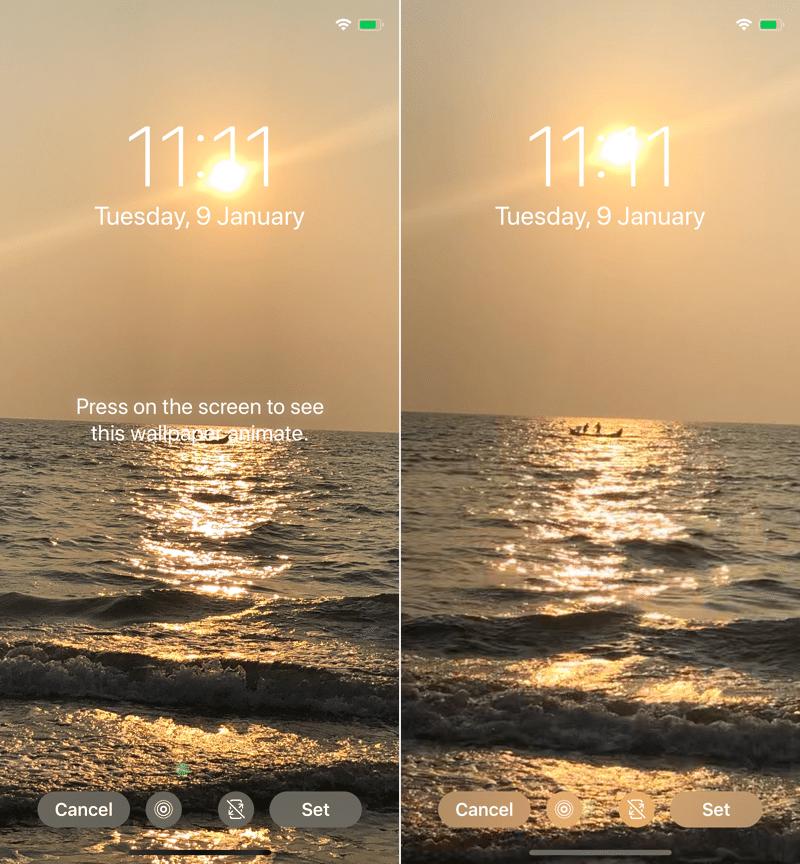
You can also set Live Photos as wallpapers on your iPhone Lock screen. When you 3D Touch the Lock screen, the Live Photos will animate and play. This is a great way to put a lively photo of your kid(s) as a wallpaper. To set a Live Photo as a wallpaper, go to the photo and tap on the Share button. Here, select Use as Wallpaper. When you’re in the wallpaper editing screen, tap on the Live button to turn on the Live Photo option.
There’s a wonderful world of third-party Live Photos available to you. They are called animated photos and when you tap and hold, the image usually animates in a soothing manner. Try the following Live Wallpapers apps to see they strike your fancy: Live Wallpapers for Me, iLiveThemes.
5. Download Wallpapers From Web

If you don’t want to download wallpaper apps, you can just download wallpaper photos online, save them to your iPhone or iPad and just use the photo as a wallpaper. There are many awesome websites for wallpapers. You can use Unsplash, Pexel, SetAsWall, and Papers.co as a good starting point.
Open the website and then select a photo. Tap and hold on the photo from Safari and select Save to Photos. Then go to Photos app, select the photo, tap on Share and select Use as Wallpaper to set it as your wallpaper.
6. Edit and Crop Your Own Wallpapers
The wallpaper you download online won’t be a perfect fit. Plus, the iPhone won’t let you define the complete dimensions. If you’re particular about your wallpaper, you should crop the wallpaper just right. Use the following dimensions for your iPhone.
- iPhone 4/4s: 960 x 640
- iPhone 5/5s: 1136 x 640
- iPhone 6/6s: 1334 x 750
- iPhone 6 Plus/6s Plus: 1920 x 1080
- iPhone 7: 1334 x 750
- iPhone 7 Plus: 1920 x 1080
- iPhone 8: 1334 x 750
- iPhone 8 Plus: 1920 x 1080
- iPhone X: 2436 x 1125
- iPhone XS: 2436 x 1125
You can use an app like Pixelmator on the iPhone to create a canvas of the size relevant to your iPhone and then scale the wallpaper perfectly. You can use an online editor like Pixlr to do this as well. Doesn’t matter which photo editor you’re using. Just use the Crop or Dimensions feature to get the photo resolution just right.
7. Manage and Sync Wallpaper Collection Using Files

If you’re using iOS 13 or iPadOS 13, you can use Safari Download Manager to download photos and save them directly to the Files app. Go to the page which has the photo, tap and hold on the photo and then select Download Linked File. The photo will be downloaded in full resolution. Then open Files app and you’ll find in the Downloads folder. You can then select multiple photos and move them to another folder on iCloud Drive.
You can use this method to download all the photos you want as a wallpaper without crowding up your camera roll. When needed, you can open the photo, save the image to Photos and then use it as a wallpaper. Unfortunately, there doesn’t seem to be a way to directly set an image as a wallpaper from the Files app.
8. Change Wallpaper Daily Using Shortcuts
In iOS 13, Shortcuts gains more powers and true automation. This means you can use a shortcut to randomly set a wallpaper from an album and then create an automaton that will trigger the shortcut every day at a specific time. Learn about the step-by-step process in our guide here.
First, download and set up the Randomize Wallpaper shortcut. Edit the shortcut and change the Album field. Then, go to the Automations tab and create a new automation. After setting the trigger date, set the Randomize Wallpaper shortcut as an action. Your iPhone or iPad will now change wallpapers on its own, daily.
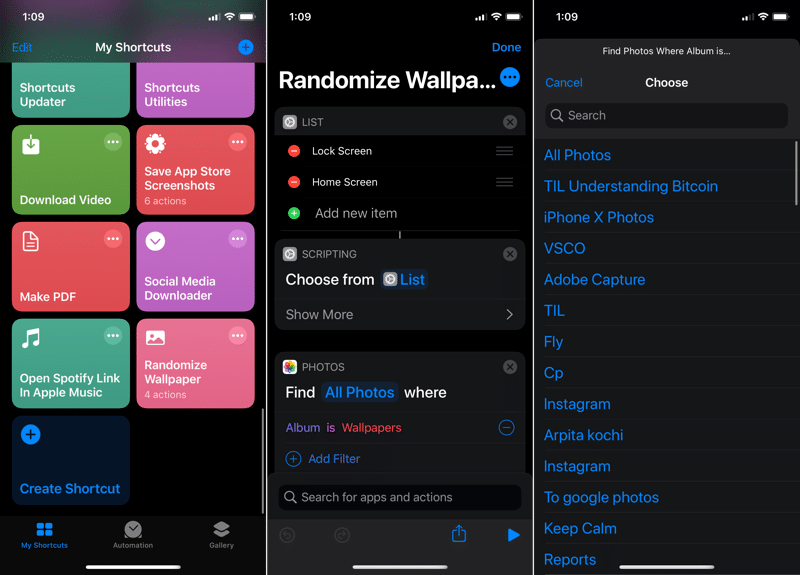
If you’re new to Shortcuts, the steps above can sound a bit much. While it can seem like Shortcuts has a big learning curve, it becomes easy once you create one shortcut on your own. Learn how to create your first shortcut using our guide. You can use ready-made shortcuts to do some really cool things in iOS.
9. Set Wallpaper From Online Source Using Shortcuts
Using the shortcut in the above section, you can change your own photos as wallpapers on a daily basis. There’s another version of the shortcut, created by Twitter user Alex Chernikov that will automatically download a new wallpaper from Art Paper and will set it as a wallpaper for you. You can automate this shortcut as well.
https://twitter.com/chernikovalexey/status/1148537240542466048
10. Set a GIF as a Wallpaper
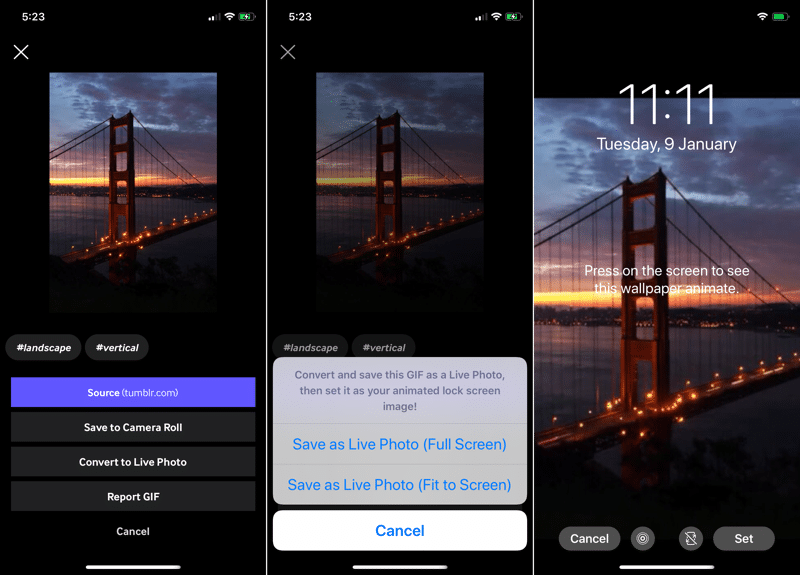
Love GIFs? You can set one as your wallpaper using the GIPHY app. Find your favorite GIF in the app, tap on the Menu button and select Convert to Live Photo. The photo will be saved to the Photos app.
Go to Settings -> Wallpaper -> Choose New Wallpaper and select Live Photos. Find the GIF that you just saved, make sure Live Photo is selected, and tap on Set.
Download: GIPHY (Free)
Your Favorite Wallpapers and Sources?
Now that you know about ten different ways to set wallpapers on iPhone and iPad, what you should focus on is discovering and collection awesome wallpapers that suit all your moods, festivals and seasons. I find awesome wallpapers on Reddit.






0 Comments