Iphone Tips and Tricks | Iphone tips | Iphone Tips and Tricks 2022/2021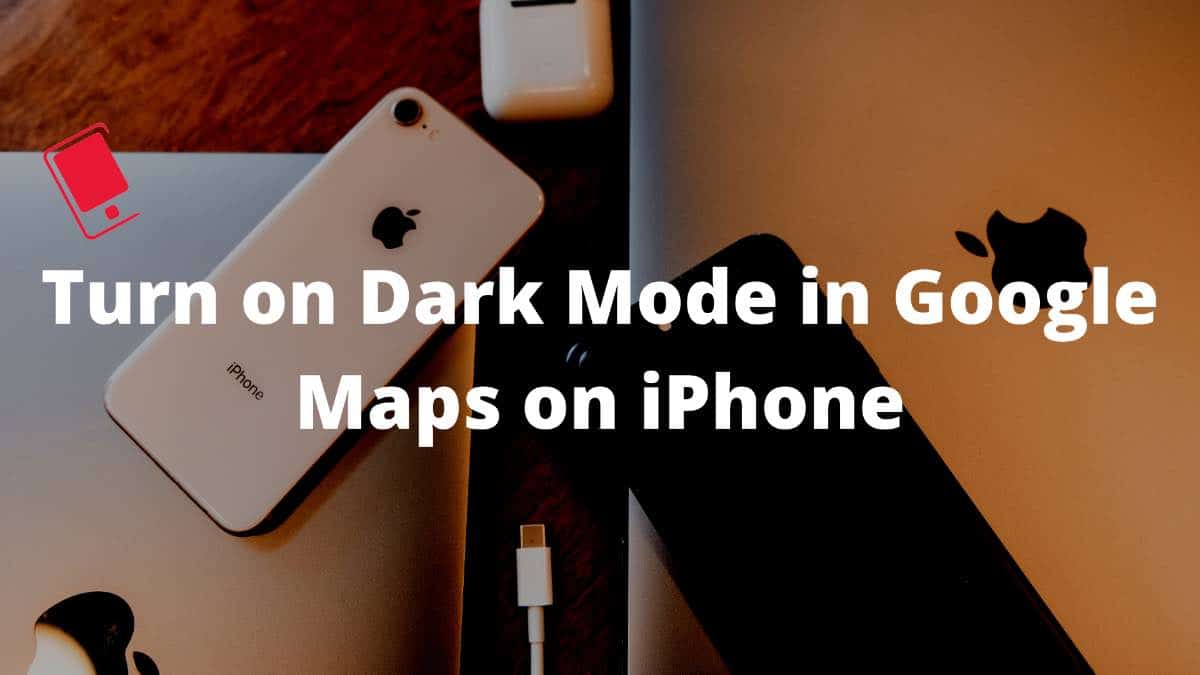
Apple added system-wide dark theme support with iOS 13 and third-party developers quickly implemented it, but one app missing from the list was Google Maps. The company recently added dark mode support to it. Here’s how you can enable dark mode in Google Maps on iPhone.
With OLED displays on the latest iPhone models, it makes more sense to use dark mode to save some battery life. Besides, Google Maps in dark mode is easy on the eyes when you are driving at night. Before proceeding further, make sure you have the latest version of Google Maps installed on your iPhone.
The first time you open Google Maps after installing the latest update, you’ll be shown the following prompt:
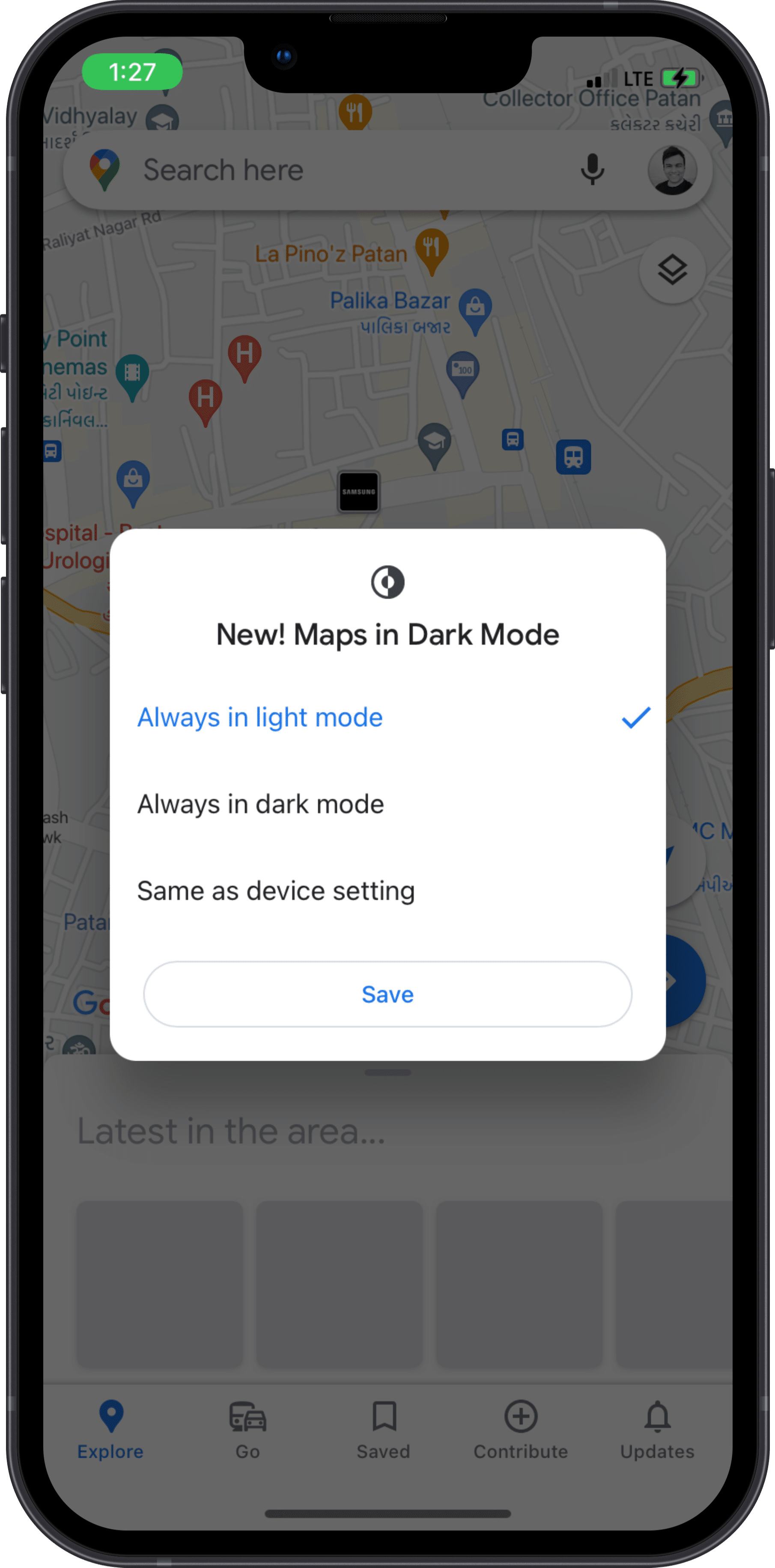
Always in light mode – Google Maps will use light mode even though you have enabled dark mode from iPhone settings.
Always in dark mode – Google Maps will use dark mode even though you have enabled light mode from iPhone Settings.
Same as device setting – Google Maps will sync with the system-wide theming engine.
If you plan to use Google Maps at night, I recommend going with the Always in dark mode option. You can also select the Same as device setting if you want Google Maps to change the theme based on the system setting. It delivers a uniform dark theme across all supported apps on iPhone. To enable dark mode across iOS, follow our guide here.
The dark mode pop-up only appears once, and after that, it will save your preference. If you want to change the theme in the future, you need to use Google Maps’ settings menu. Follow the steps below to turn on dark mode in Google Maps from the app’s settings.
Step 1: Open Google Maps on iPhone.
Step 2: Tap on the profile picture in the upper right-hand side corner.
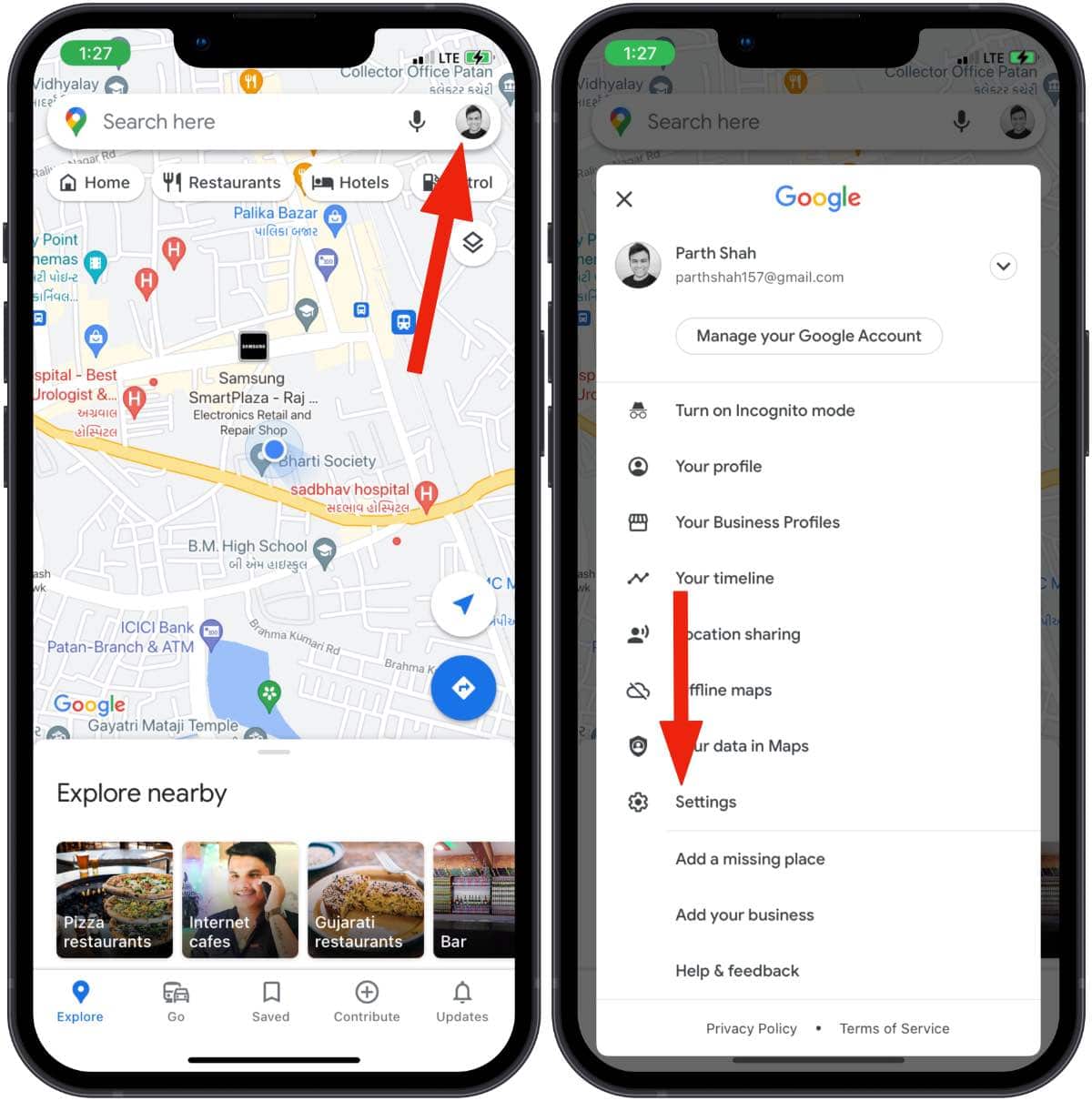
Step 3: Select Settings. Tap on Dark Mode from the following menu.
Step 4: Select On from the Dark Mode menu, and you will see Google Maps giving directions in a beautiful dark theme.
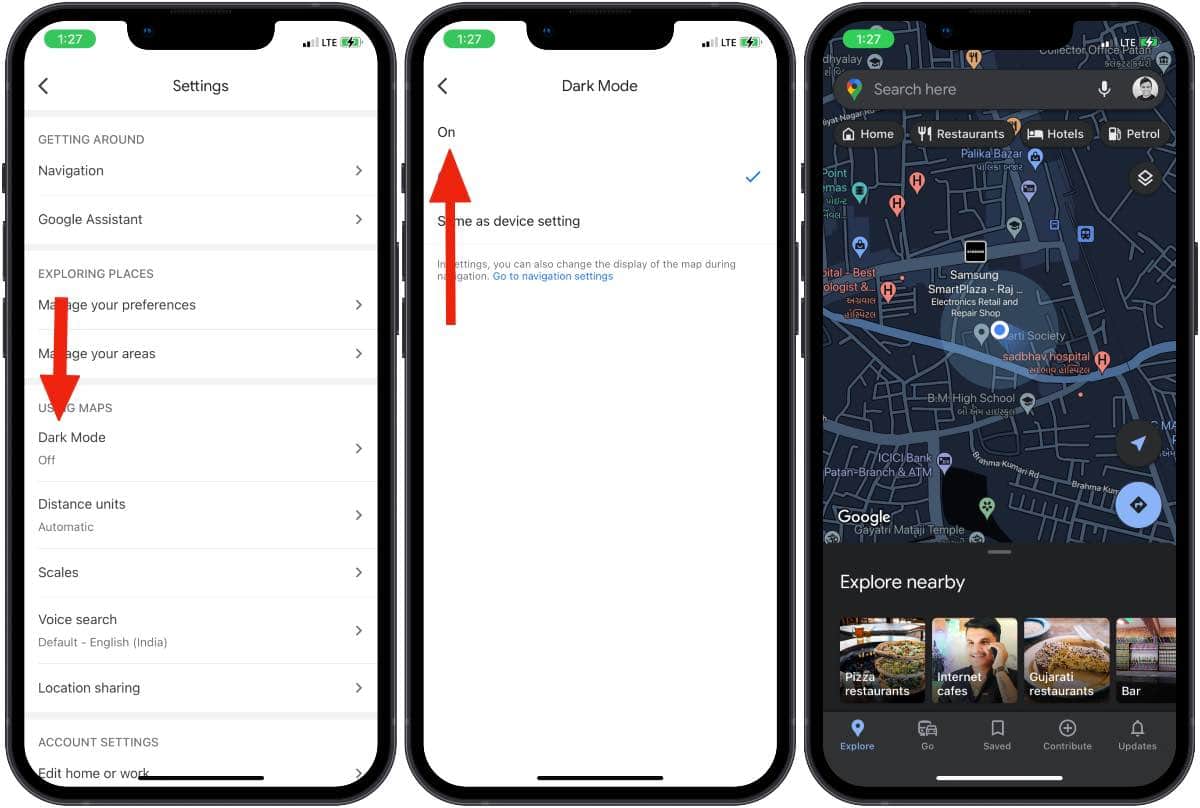







0 Comments