Iphone Tips and Tricks | Iphone tips | Iphone Tips and Tricks 2022/2021
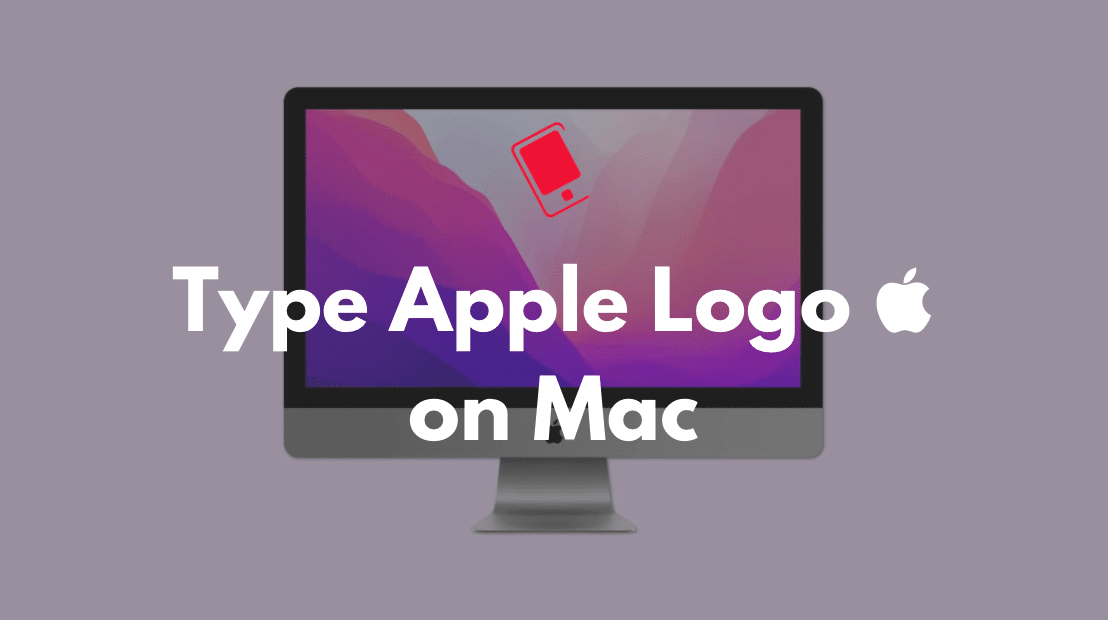
Along with having some of the best emojis in any operating system, Apple also adds a bunch of custom emojis to its devices, such as the Apple logo symbol . It’s aesthetically pleasing and looks good wherever it’s used. Follow along and learn how you can type or insert the Apple logo on your Mac quickly.
Apple ditched the ‘i’ branding for its products and services ever since Tim Cook became the CEO of Apple. Just take a look at the name of the services and products launched since Tim Cook took over: Music, tv+, Watch, it’s there in everything. But, how do you actually type the Apple symbol on your Mac? Before I tell you how to how you can insert the Apple symbol, there’s one thing you need to keep in mind.
Learn how to type the Apple logo quickly on your Mac with the following step-by-step instructions. There are two ways of typing the Apple logo on Mac:
Method 1: Use the Keyboard Shortcut
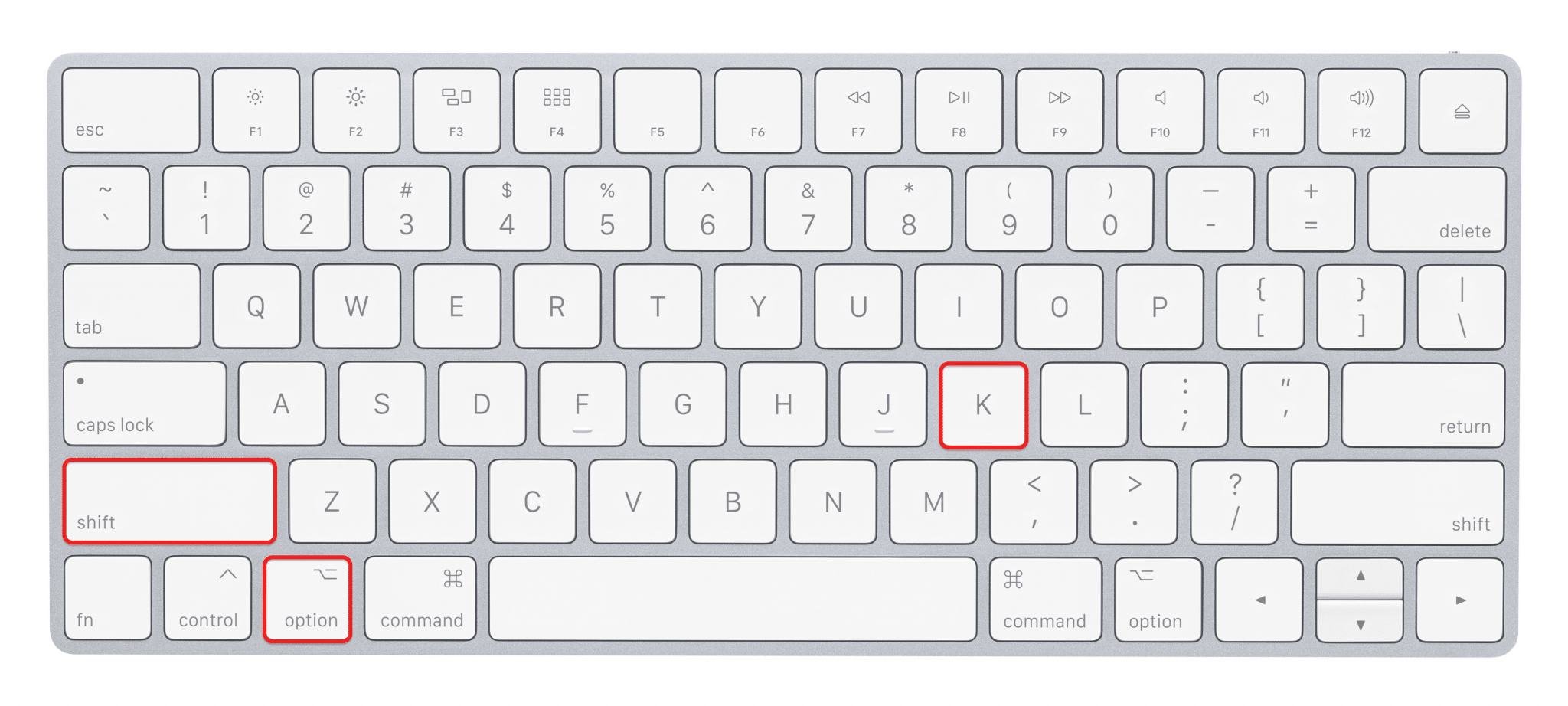
The first method to type the Apple logo on your Mac is using a specific key combination. Pressing Option+Shift+K on your Mac’s keyboard will automatically insert the Apple symbol — — in whatever document, email, or message you’re typing. If you’re using a third-party keyboard with your Mac that doesn’t have the Option key, simply press alt+Shift+K to insert the logo.
Method 2: Set Text Replacement in Keyboard Settings
The second, and the easier, method is to replace a piece of text with the logo by using the keyboard text replacement tool. Here’s how you can set a piece of text to be replaced by the Apple logo every time you write it:
Step 1: Open System Preferences on your Mac.
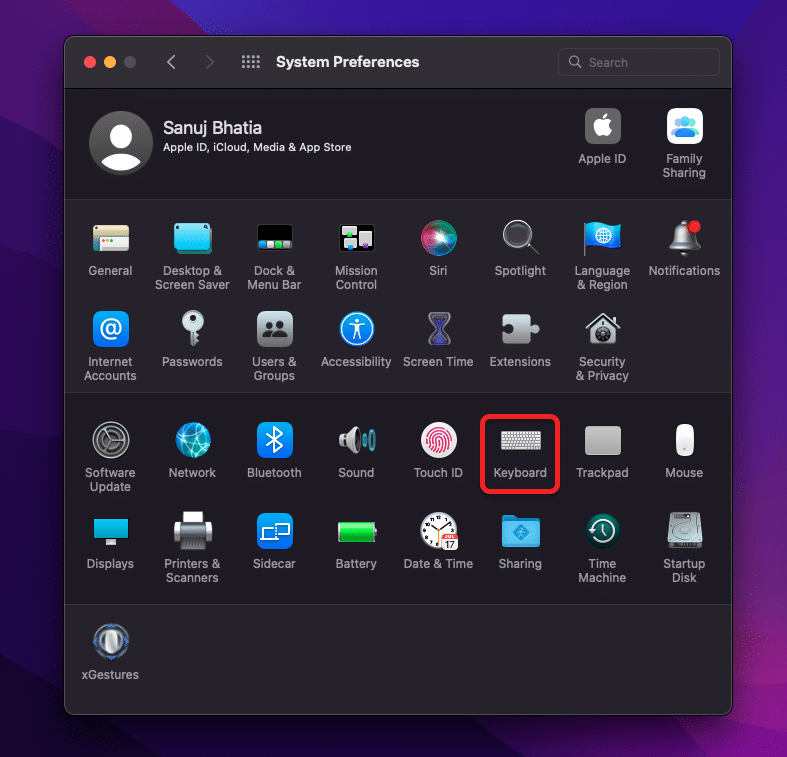
Step 2: Go to Keyboard settings.
Step 3: Select the Text tab and click the + button.
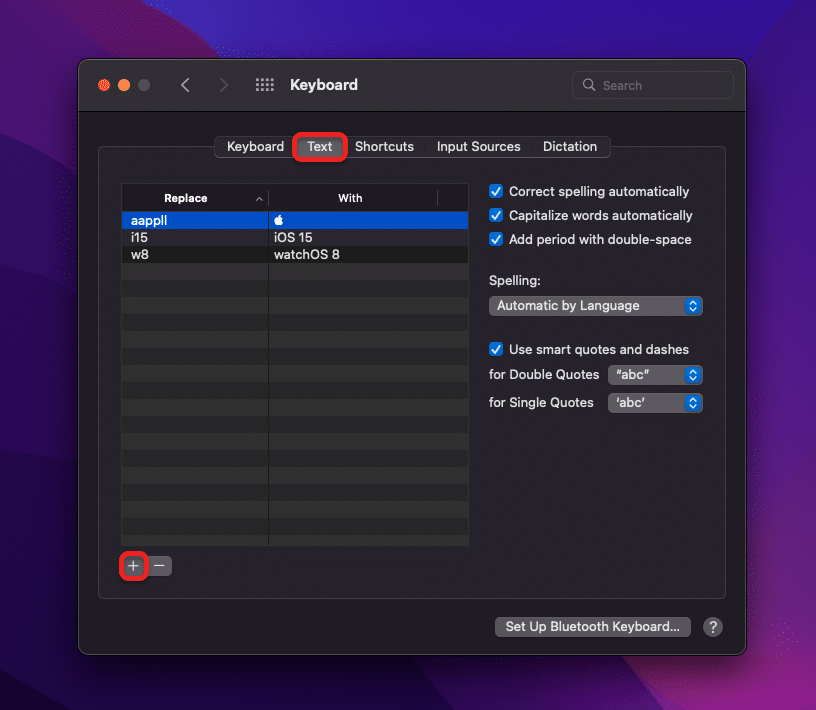
Step 4: In the Replace column, enter the keyword that should be replaced with every time you enter it. For example, I’m using the text “aappll” as a shortcut for the “” logo every time I enter it on my Mac.
Step 5: In the With column, copy and paste .
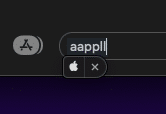
That’s it. From this point onwards, whenever you enter “aappll” anywhere on your Mac, it will be replaced with . Moreover, if you’re using iCloud, this setting will sync with your iPhone, iPad, and Apple Watch. So, from now, whenever you enter “aappll” on your iPhone or iPad, it will also be replaced with .
Apple Logo Symbol () Won’t Show on Non-Apple Devices
Before you start using the logo anywhere, it is important to know that it won’t show up on all non-Apple devices. The Apple logo emoji, , is a custom Unicode symbol made by Apple exclusively for Apple devices. It isn’t visible on Android and Windows devices. When you type in the symbol and send it to a person using Android or Windows devices, they see a blank emoji box (🗅) instead.
Want to learn some more Mac tricks? Make sure to check out our macOS Tips and Tricks section.







0 Comments