Iphone Tips and Tricks | Iphone tips | Iphone Tips and Tricks 2022/2021
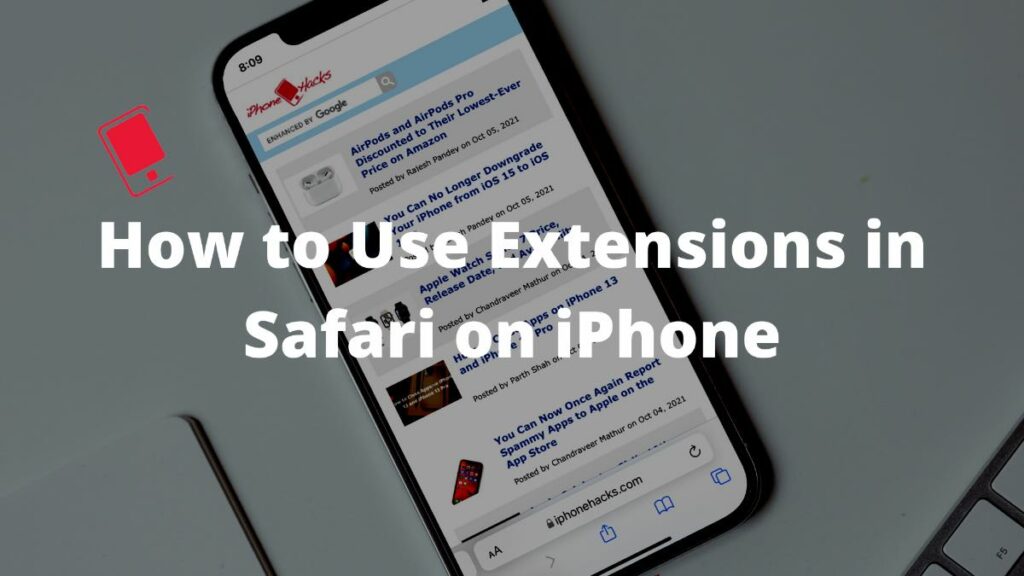
Extensions play a huge role in the web browsing experience. Safari on iPhone used to come with somewhat limited extensions before iOS 15. Updating to iOS 15 – iOS 15.4 brings proper third-party extension support on iPhone. Here’s how you can use extensions in Safari on iPhone.
Similar to Safari on Mac, developers can now write extensions for iPhone and iPad as well. Before we go ahead and show you how to use extensions in Safari on iPhone, let’s understand how the implementation differs compared to previous extensions on iPhone.
While there are many extensions for the Safari, the overall experience always left a lot to desire. It was nowhere near to the Safari experience on Mac. That all changes with iOS 15 – iOS 15.4 and iPadOS 15 – iPadOS 15.4 on iPhone and iPad, respectively. Apple introduced a new WebExtensions API with iOS 15 and iPadOS 15. Developers can create a single extension for Safari and deploy it across all OS.
While the Safari extensions are still in the early days, the App Store is already filled with a good amount of extensions, to begin with. Let us show you how to use extensions in Safari on iPhone. You can follow the same steps on Safari for iPad as well.
How to Find Extensions for Safari on iPhone
There are two ways to access Safari extensions on iPhone or iPad. You can open the App Store and go to the Apps menu. Scroll down, and you will find the Must-Have Safari Extensions menu.
Expand it with See All button, and you can check the most popular Safari extensions from the list. For an alternative way, follow the steps below.
Step 1: Open the Settings app on iPhone and scroll down to Safari.
Step 2: From the General menu, select Extensions.
Step 3: Tap on the More Extensions menu at the bottom, and it will open a dedicated Safari extensions page in the App Store.
All the Safari extensions are nicely categorized in several sections such as must-have extensions, Content blockers, Top Free, and Top Paid. You may find the overall collection slim compared to Firefox, but it’s still a promising start for Safari on iPhone. Some of the popular note-taking extensions are also missing. We hope to see more of them in the future.
From the list, you can download Safari extensions that you may find useful. For example, we are big fans of 1Password and Grammarly, and they are readily available as Safari extensions from the App Store. Let’s use them as an example here.
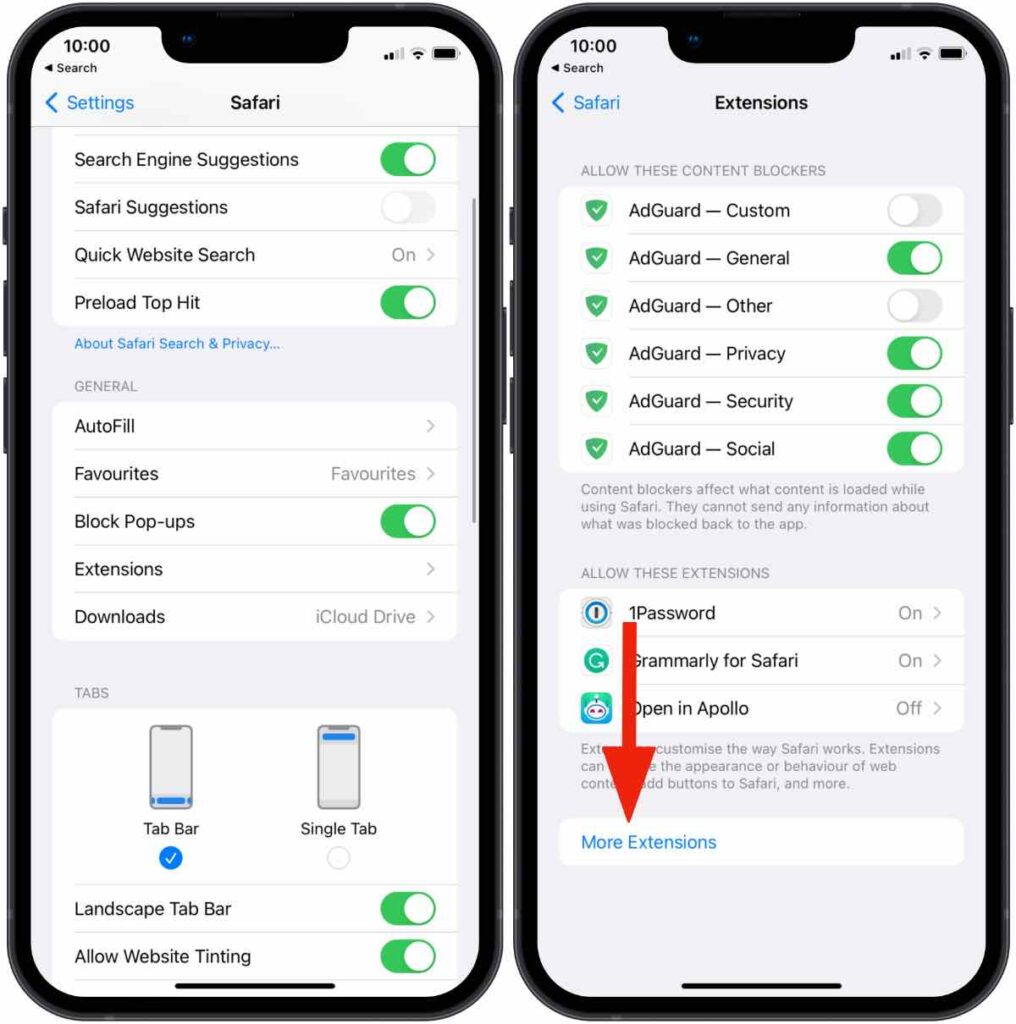
Use Safari Extensions on iPhone or iPad
Now that you have downloaded Safari extensions for iPhone or iPad, it’s time to enable and use it during browsing. Here’s what you need to do.
Step 1: Go to the Settings app on iPhone or iPad. and scroll down to Safari.
Step 2: Select Extensions.
Step 3: By default, your newly added extensions are disabled. You need to tap on it and turn it on from the following menu. Let’s take 1Password as an example here.
Step 4: Similarly, you can go to Grammarly and enable the extension to improve your writing.
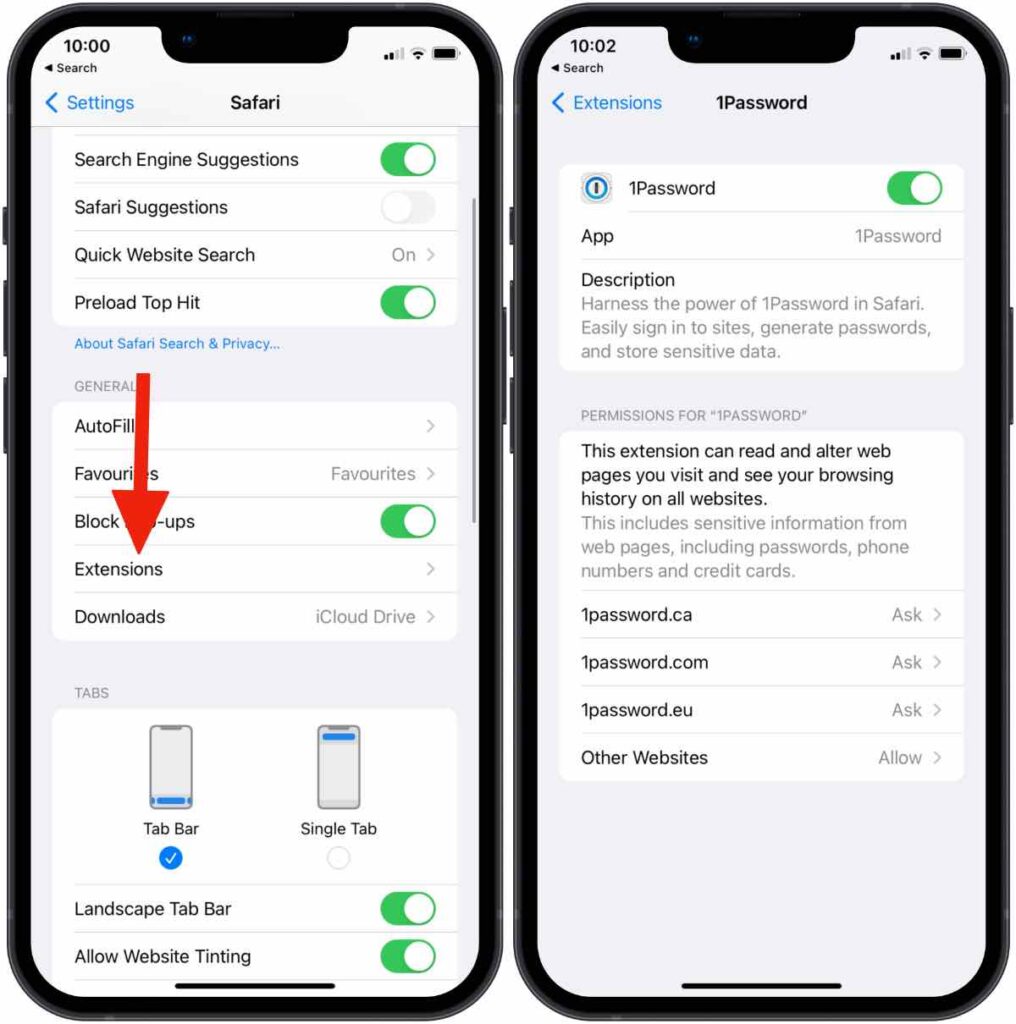
When you open Safari, some extensions may ask for additional permission to work properly. Check the screenshot below for reference. Give them the required permission to work as expected.
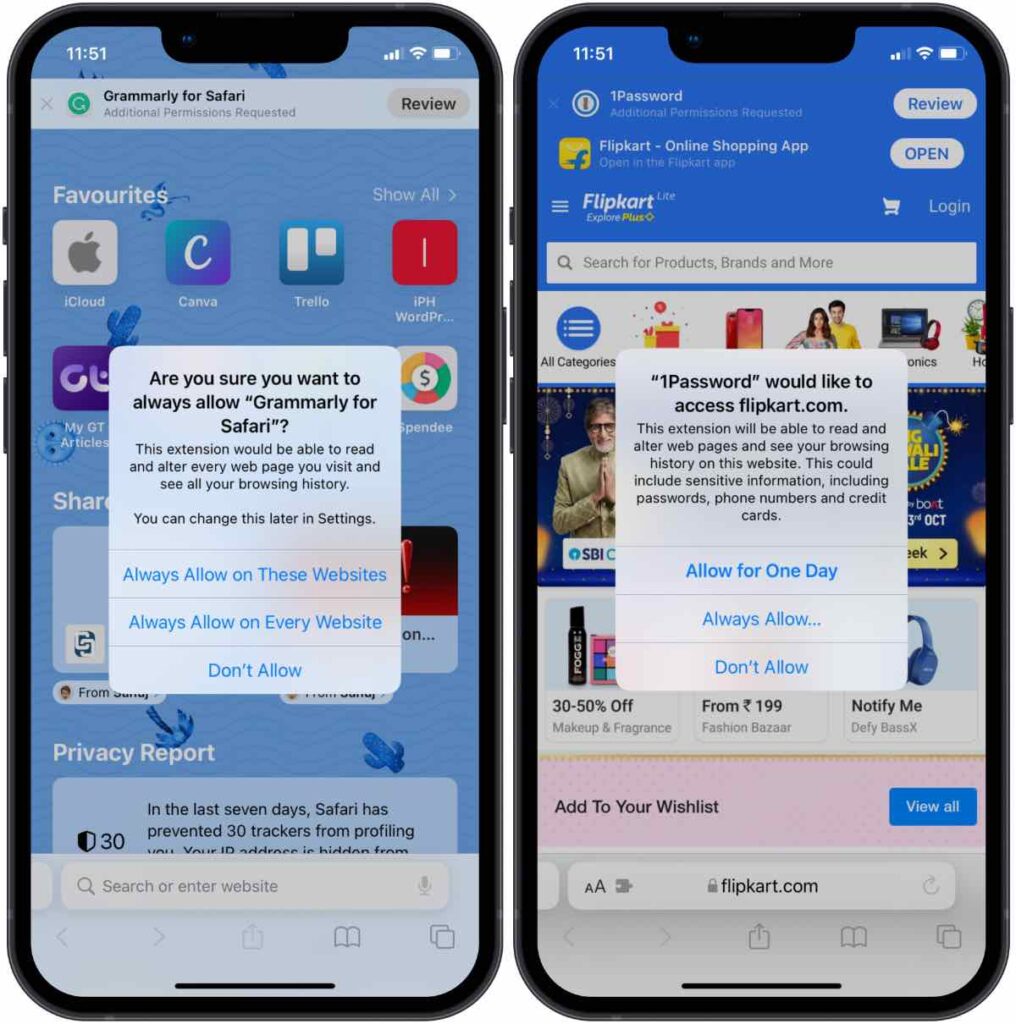
From now on, whenever you browse a website and sign in for the service, you have an option to use 1Password to import login data. Tap on the Extensions icon in the address bar at the bottom and select 1Password from the list. If you haven’t set up 1Password yet, the service may ask you to log in using 1Password account details. Add your master password, and you can browse relevant login information right from within Safari. Tap on Autofill, and you are ready to use the service.
As for Grammarly, whenever you come across a text entry box in Safari, the extension gets activated in the background, and you will notice a red indicator if you make some typo. At any point, you can tap on the Extensions menu in the Safari address bar and tap on Grammarly to disable it for specific websites. These extensions are more useful on the iPad when you are typing a long document in Google Docs.
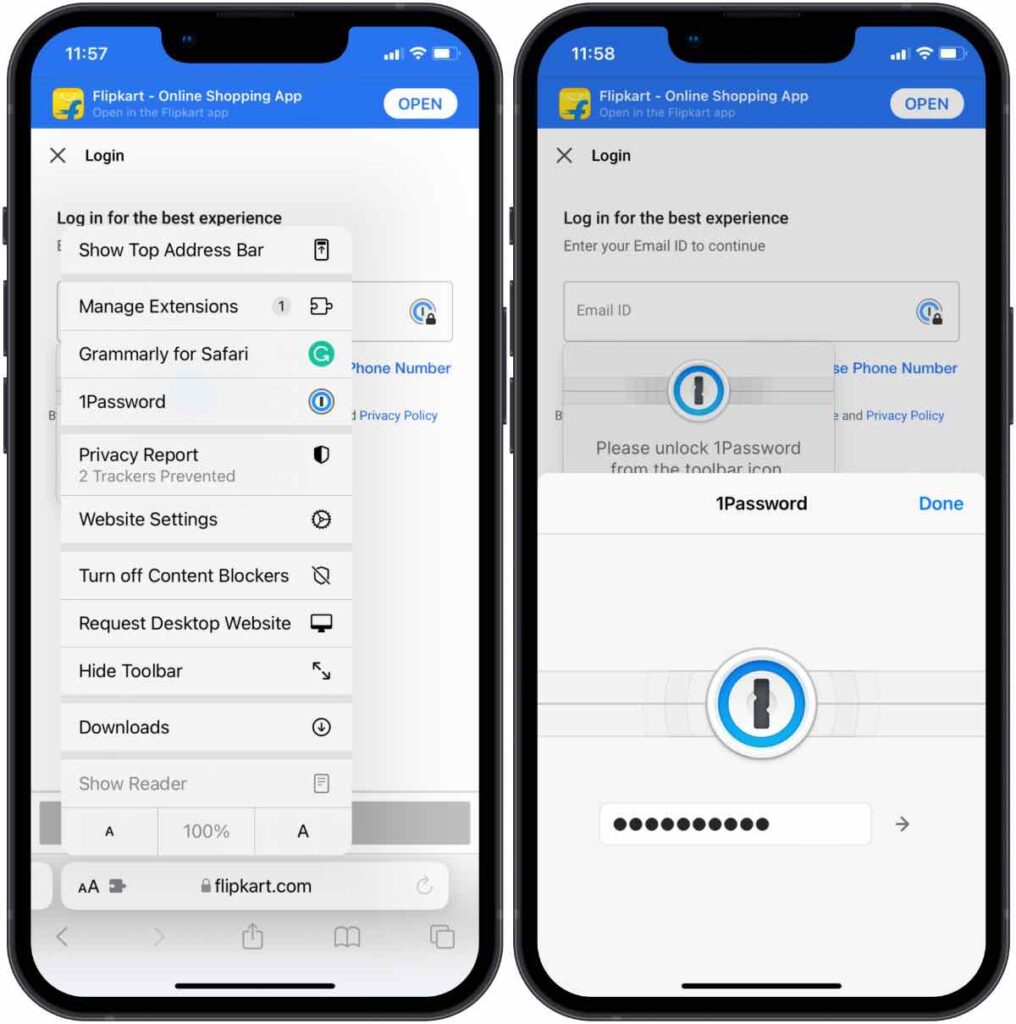
How to Disable Safari Extensions on iPhone
Maybe you have changed your preferred password manager or you have unsubscribed to Grammarly Premium, and now you have no use of their extensions in Safari on iPhone.
You need to turn off Safari extensions for irrelevant services. Follow the steps below to disable Safari extensions for iPhones.
Step 1: Go to the Settings > Safari menu on iPhone or iPad.
Step 2: From the Extensions menu, glance through the Allow these extensions list.
Step 3: Go to their individual menu and disable the toggle.
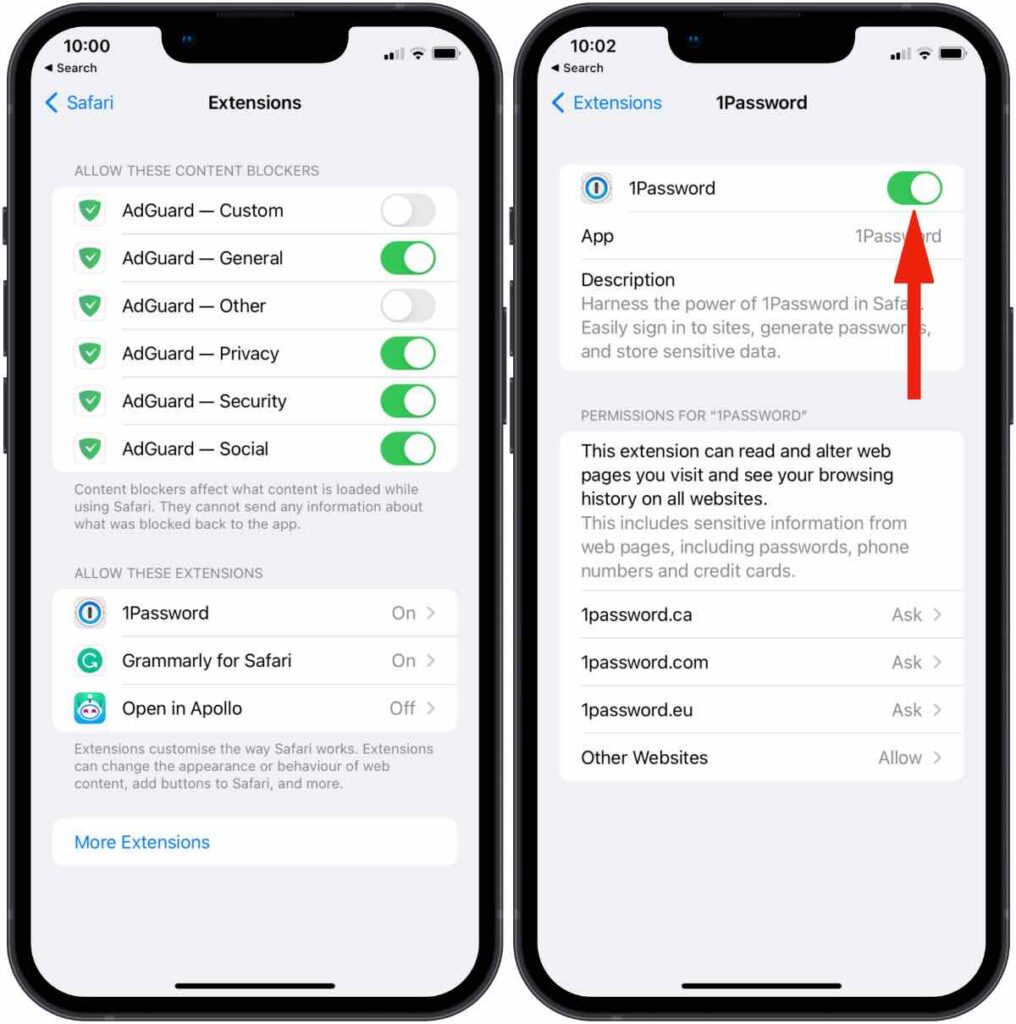
Overall, Apple has done an excellent job integrating Safari extensions on iPhone. They are easy to access and use on a small screen. Now it’s up to developers to create new extensions for iPhone and iPad. Check out our list of best Safari extensions for iOS 15 -iOS 15.4 and iPadOS 15 – iPadOS 15.4.







0 Comments