Iphone Tips and Tricks | Iphone tips | Iphone Tips and Tricks 2022/2021
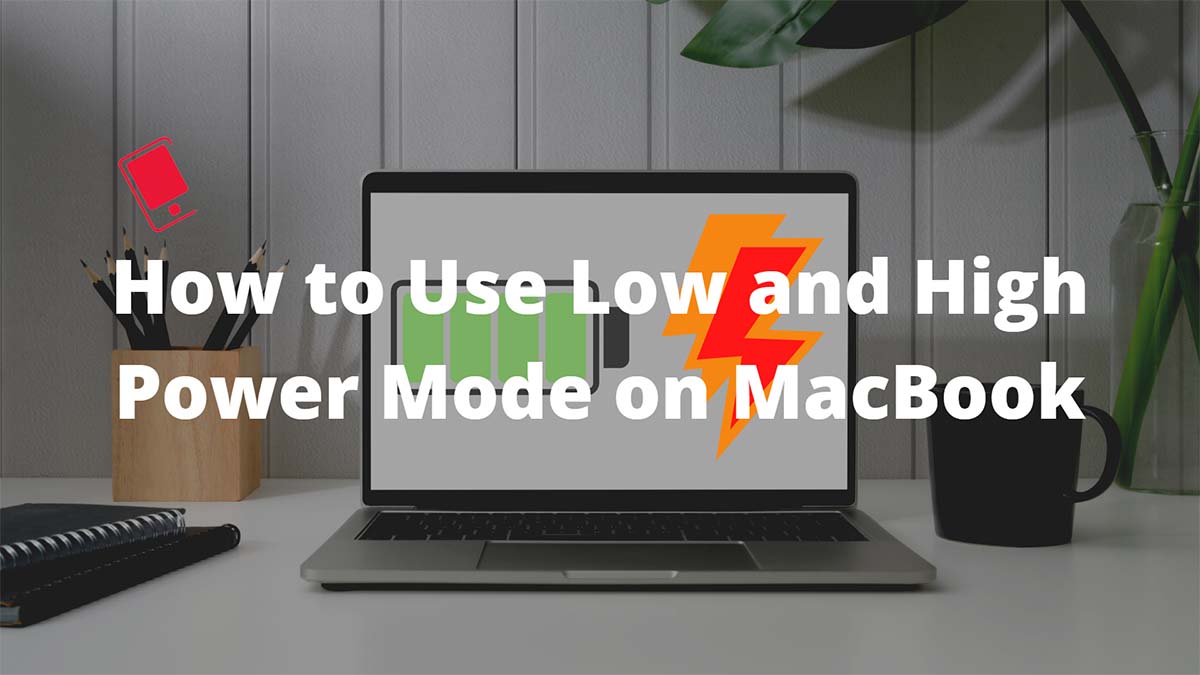
With each macOS update, Apple further bridges the gap between iOS and macOS. The company is making sure to have feature parity among all platforms. macOS already borrowed optimized battery charging from iOS. Now, with macOS Monterey, it’s getting Low power mode and High power mode as well. Here’s how you can use Low and High power mode on your MacBook to extend its battery life or improve its performance.
Before we go ahead and show you how to use Low and High power modes on your MacBook, let’s understand what these modes are supposed to do in the first place.
Low power mode works similarly to the one on iPhone. Your Mac will reduce energy usage and operate more quietly. If your MacBook is running out of juice and you want to perform less intensive tasks such as web browsing or video streaming, you can enable Low power mode to increase battery life.
How to Use Low Power Mode on MacBook
Low power mode is available on all MacBooks (unlike High power mode), and you can enable it from the System Preferences menu. Here’s how:
Step 1: Click on the small Apple icon in the upper left-hand side corner and open the System Preferences menu.
Step 2: Go to the Battery menu.
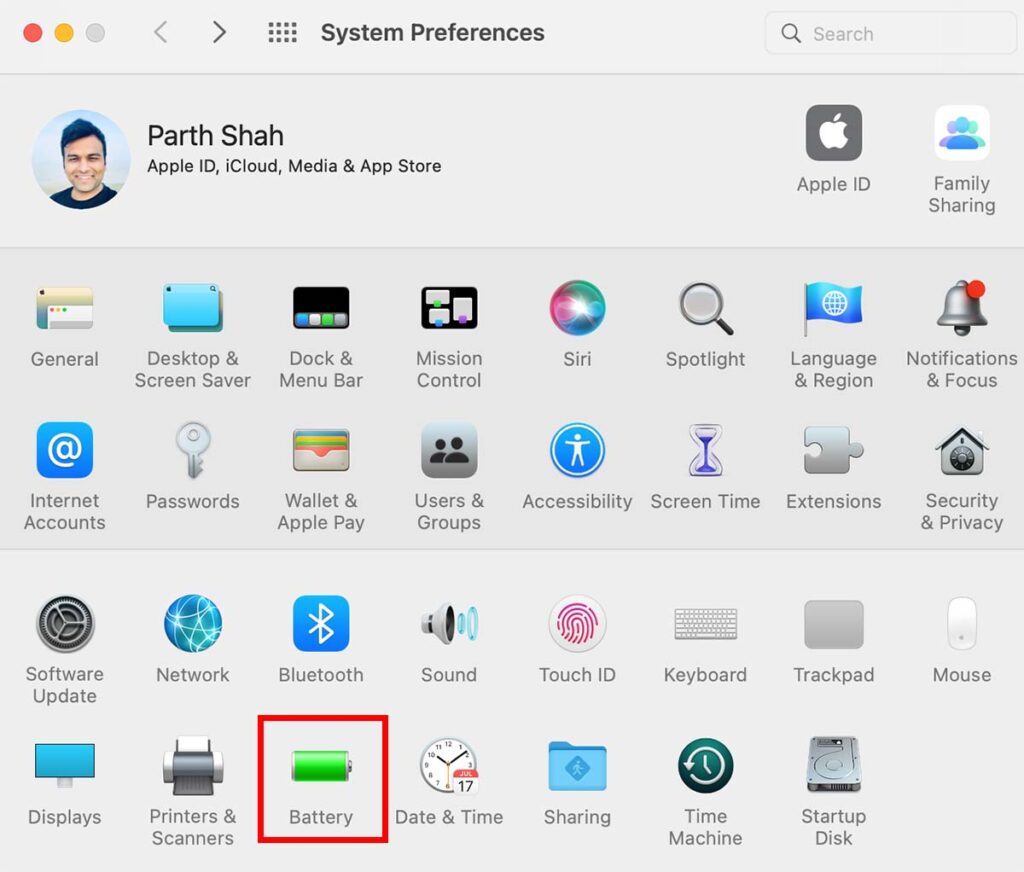
Step 3: Select Battery from the sidebar on the left and enable the Low power mode option.
Users can also enable Low power mode when their MacBook is plugged in. Simply click on Power Adapter and check the box for Low power mode.
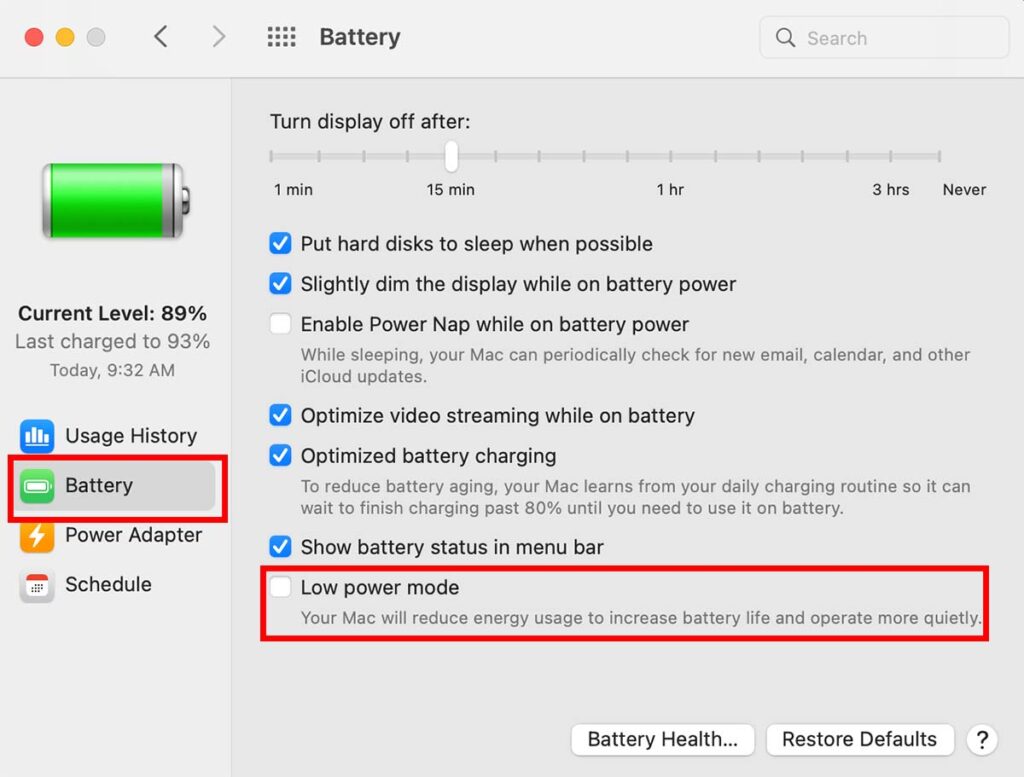
How to Use High Power Mode on MacBook
High power mode is not available for the entire MacBook Air or MacBook Pro lineup. It is reserved for the M1 Max 16-inch MacBook Pro and enables fans to run faster to dissipate the generated heat more quickly.
The additional cooling capacity allows the system to deliver higher performance during graphics-intensive workloads. When you are working with color grading 8K ProRes 4444 and 8K DNxHR videos, enabling the High power mode will improve performance and video editing capabilities. You are bound to notice a smoother experience and quick export times when High power mode is enabled.
You might hear additional fan noise when this mode is enabled due to their higher spinning speeds. Here is how to enable High power mode:
Step 1: Choose the Apple menu and open System Preferences.
Step 2: Select Battery.
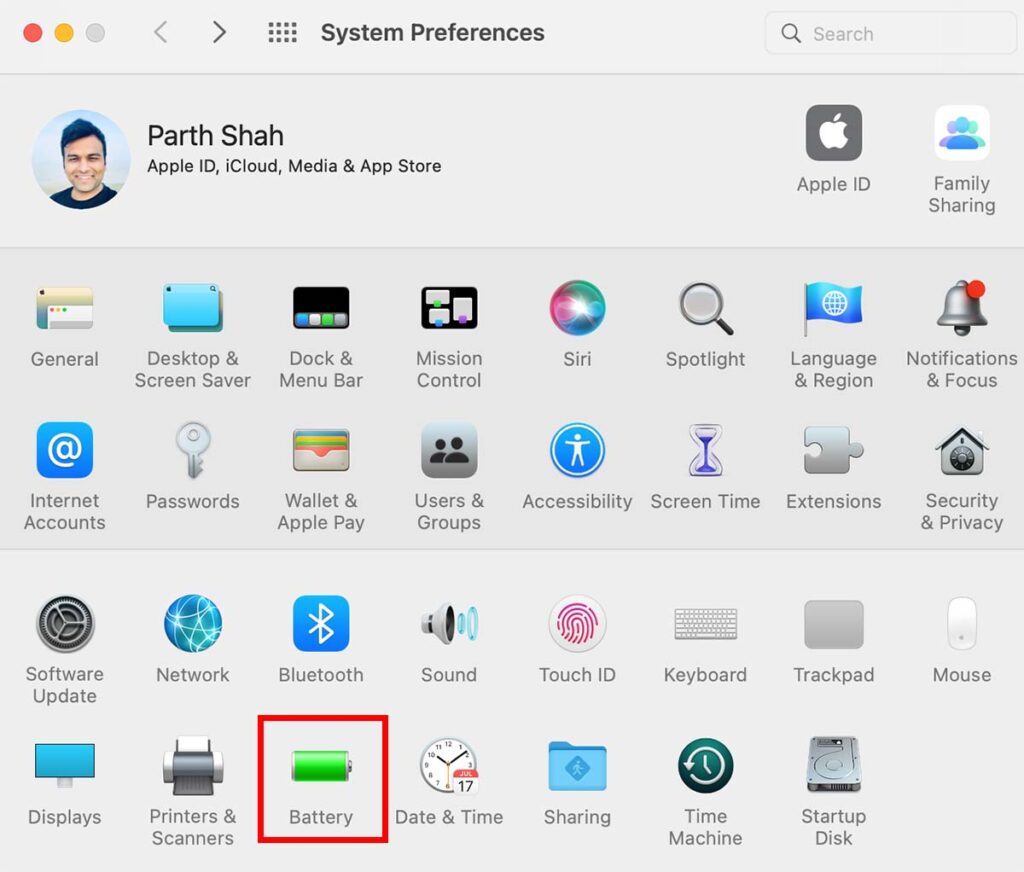
Step 3: Click on Battery or Power Adapter and enable High Power from the Energy Mode pop-up menu.
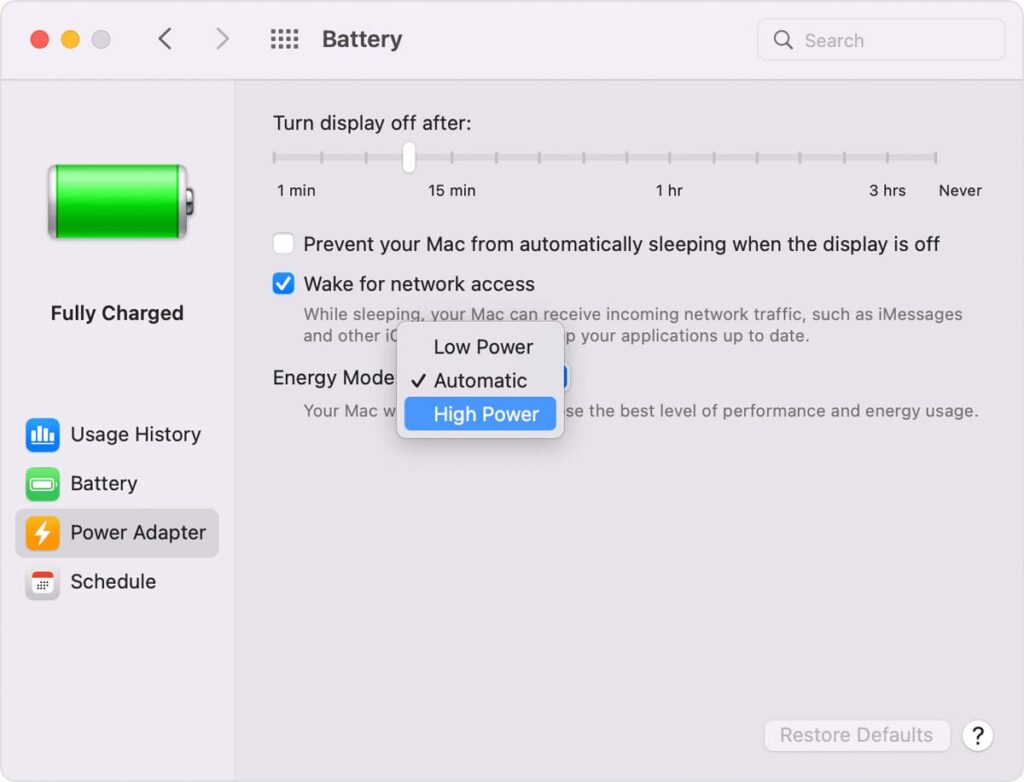
You can always click on the battery icon in the menu bar to check if the High Power mode is on or off.
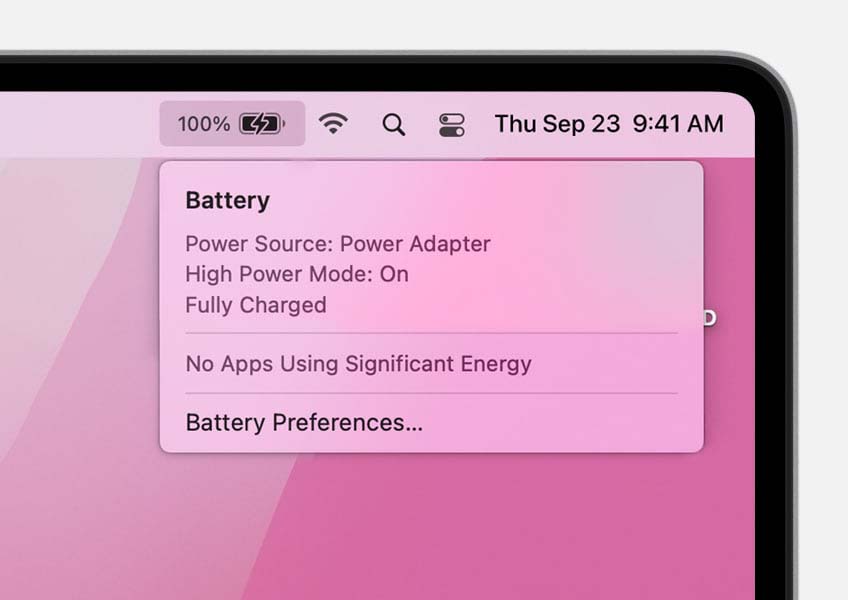
In most cases, you will be perfectly fine with macOS’ automatic settings, but in some cases, you might want fans to stay quiet when working with the MacBook on your lap. Enable Low power mode and keep the system quiet and cool for a long time. As for High power mode, you should enable it when you want to utilize the full power of those extra GPU cores on the M1 Max CPU.







0 Comments