Iphone Tips and Tricks | Iphone tips | Iphone Tips and Tricks 2022/2021

There is a lot to like about iOS 15 – iOS 15.4 on the iPhone. New features such as Focus mode, FaceTime improvements, new functions in default apps, and privacy add-ons make up for the day one upgrade to iOS 15 – iOS 15.4. If you are having troubles with notifications after installing iOS 15 – iOS 15.4 on your iPhone, read along to learn how to fix the issue.
In iOS 15 – iOS 15.4, Apple has changed how the DND (Do Not Disturb) works across its entire device ecosystem. The feature has been supercharged with the addition of the Focus mode. The change might interfere with how notifications work on your iPhone in iOS 15 – iOS 15.4. We will address all the possible scenarios to make notifications working again on iOS 15 – iOS 15.4. Let’s start, shall we?
1. Enable Notifications from Apps
Are facing notification issues from a specific app on the iPhone? Apple allows users to modify notification settings for each installed app. If the notification toggle is disabled, you won’t get any notification from the app.
Follow the steps below to enable notifications for the app.
- Open the Settings app on iPhone.
- Scroll down to the troubling app and tap on it.
- Open the Notifications tab and enable Allow Notifications from the following menu.
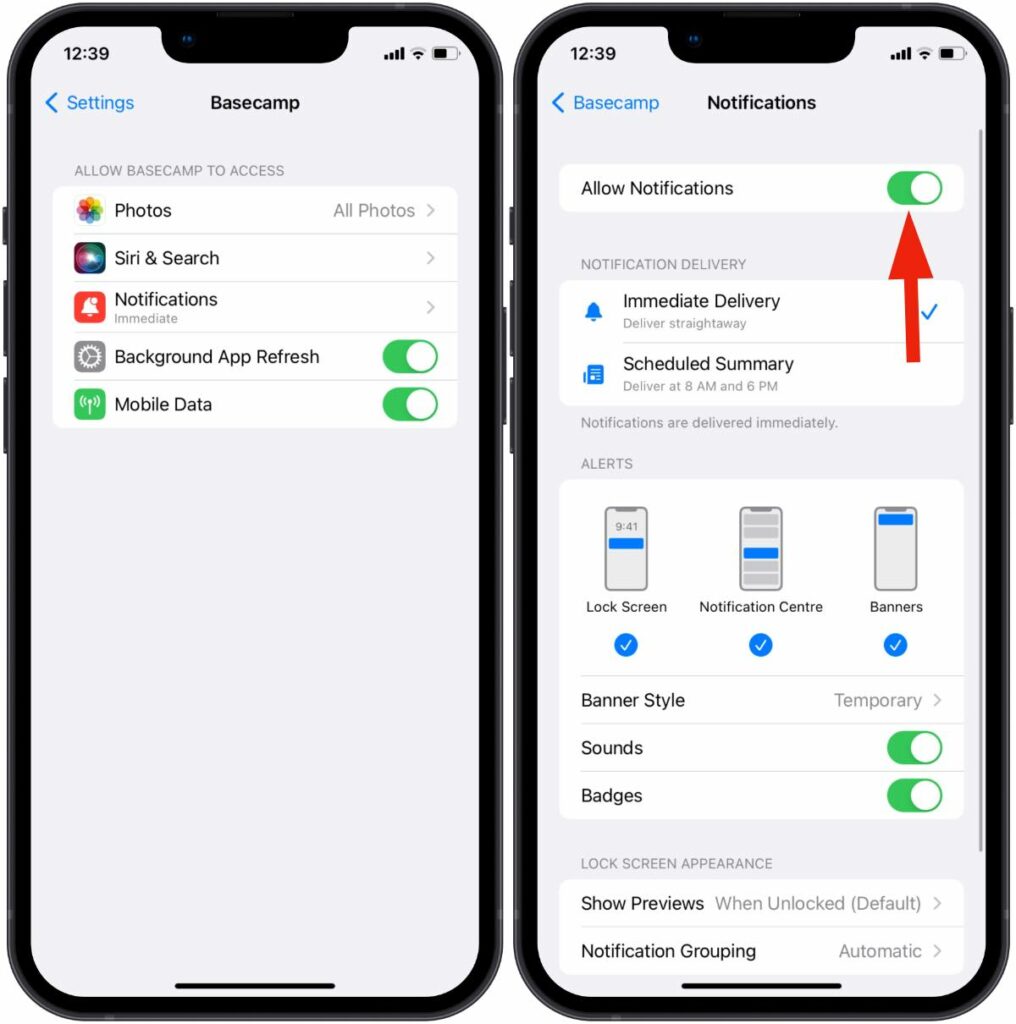
2. Disable Focus Mode
Focus mode is a new addition in iOS 15 – iOS 15.4 for iPhone. It allows you to create a distraction-free environment with no notifications from apps and contacts.
If you have enabled Focus mode on your iPhone, it’s time to disable it.
For iPhone X or more, you can swipe download from the upper right corner and disable Focus mode. Old iPhone users with the home button can swipe up from the bottom to open the Control Centre to turn off Focus mode.
Alternatively, users can disable Focus mode from the Settings > Focus menu.
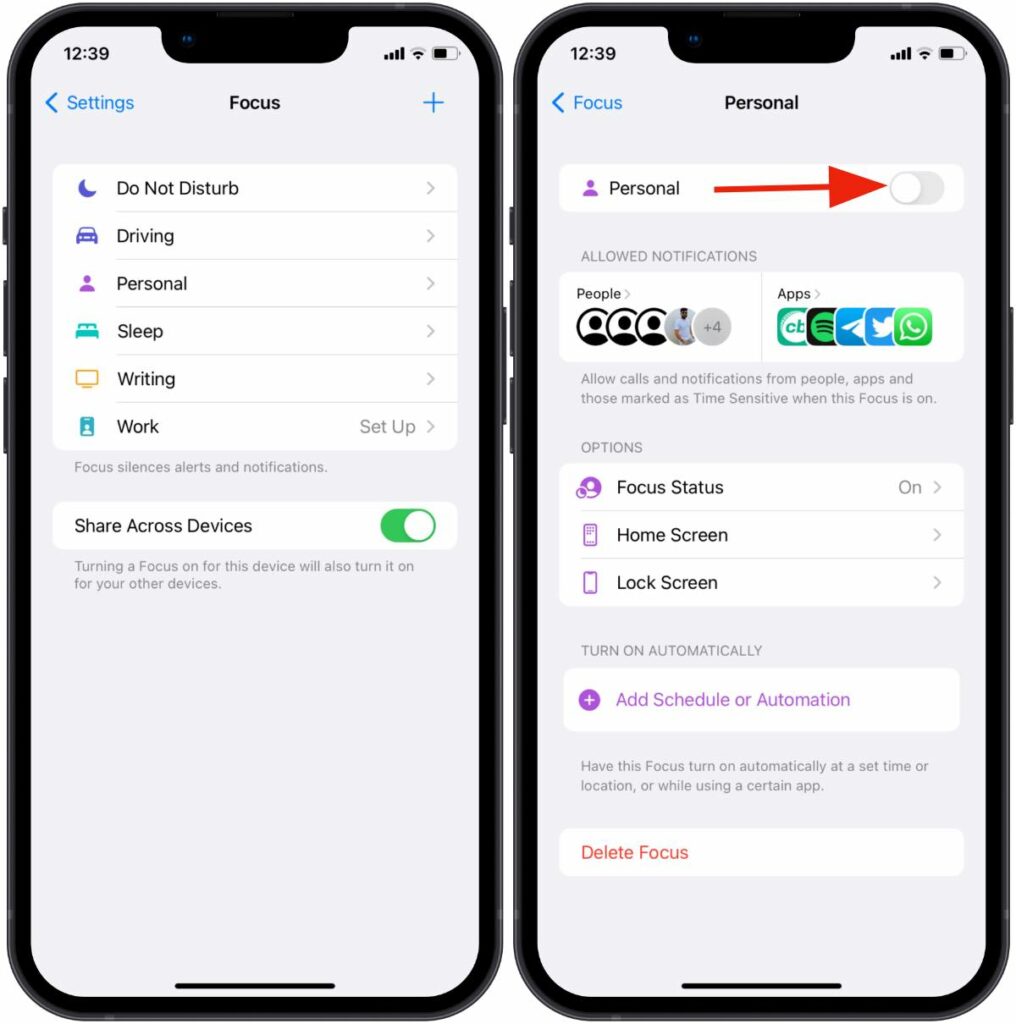
3. Disable Focus Mode Across Devices
In a classic Apple move, the Focus mode works across all the Apple hardware running the latest OS. For example, when you enable Focus mode on the Mac running macOS Monterey or on iPad running iPadOS 15 – iPadOS 15.4, it will get enabled on iPhone as well.
You need to disable the Share Across Devices toggle from the Focus menu on iPad and Mac. That way, the Focus mode gets enabled on the specific device only and won’t get shared on other Apple hardware running the same Apple account.
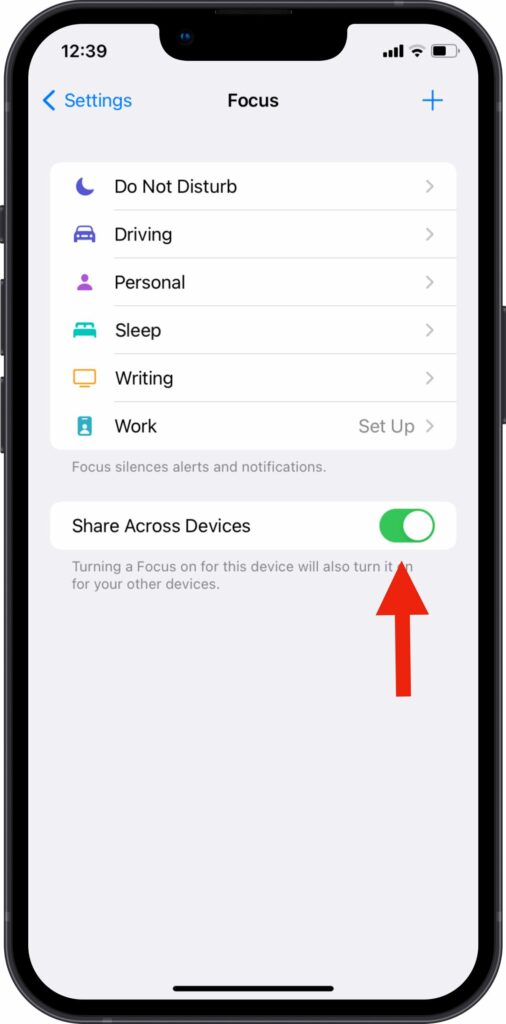
4. Turn off Notification Summary
Notification summary is yet another addition to the iOS 15 – iOS 15.4 on iPhone. With Notification summary enabled, you will get a summary of notifications at a selected time.
Follow the steps below to disable the notification summary.
- Open the Settings app on iPhone.
- Open Notifications menu.
- Go to the Scheduled Summary menu.
- Disable Scheduled Summary from the following menu.
Let’s say you want to keep using Scheduled Summary on iOS 15.4. From the Scheduled Summary menu, glance through the apps in summary and disable the toggle for the important apps.
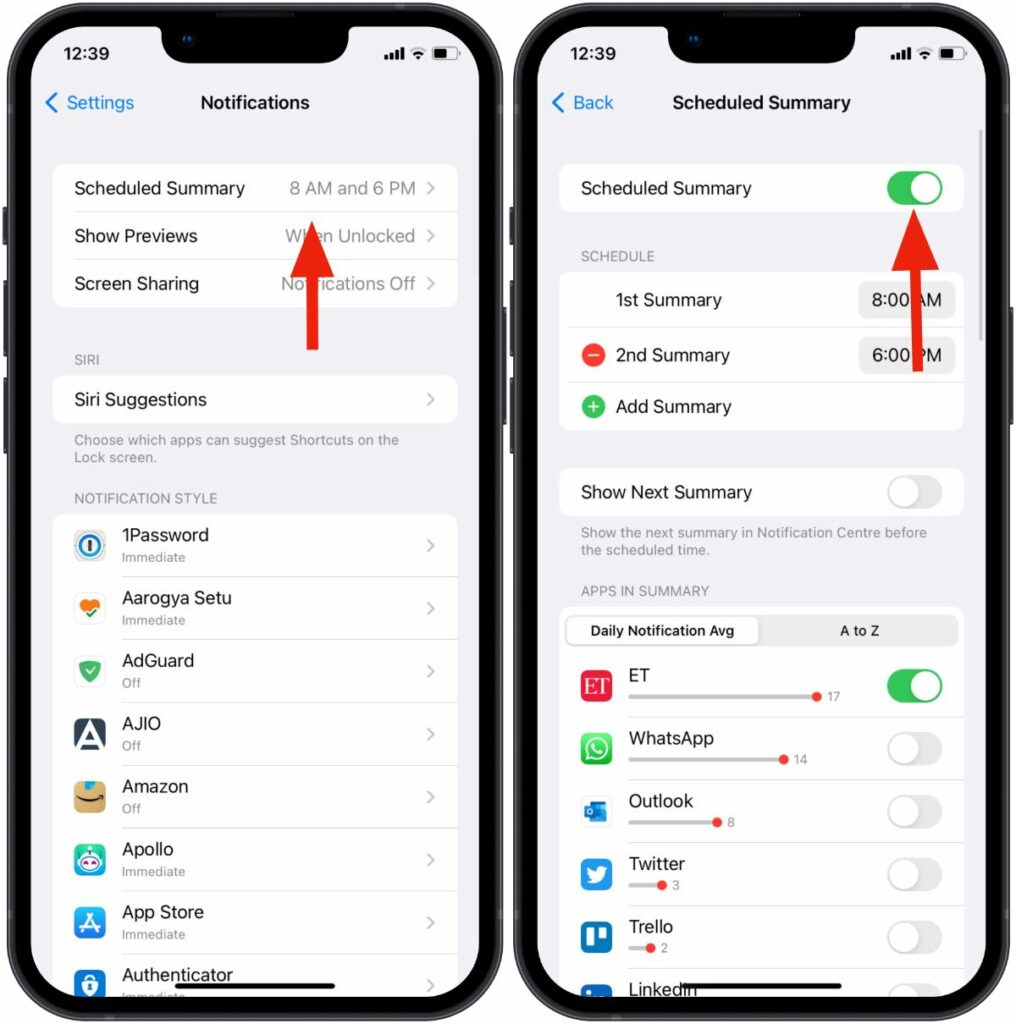
5. Disable Focus Mode Automation
Focus mode is a thoughtfully designed feature in iOS 15 – iOS 15.4. Users can automatically enable a specific Focus profile based on time, location, or the type of app you open on the iPhone.
Some users automatically set the Sleep Focus profile to start at night and end in the morning. You can also automatically enable a specific focus profile when opening an app and disable it when closing it.
That way the Focus mode gets enabled in the background without any notice. You need to go into specific Focus mode and disable such automation on iPhone.
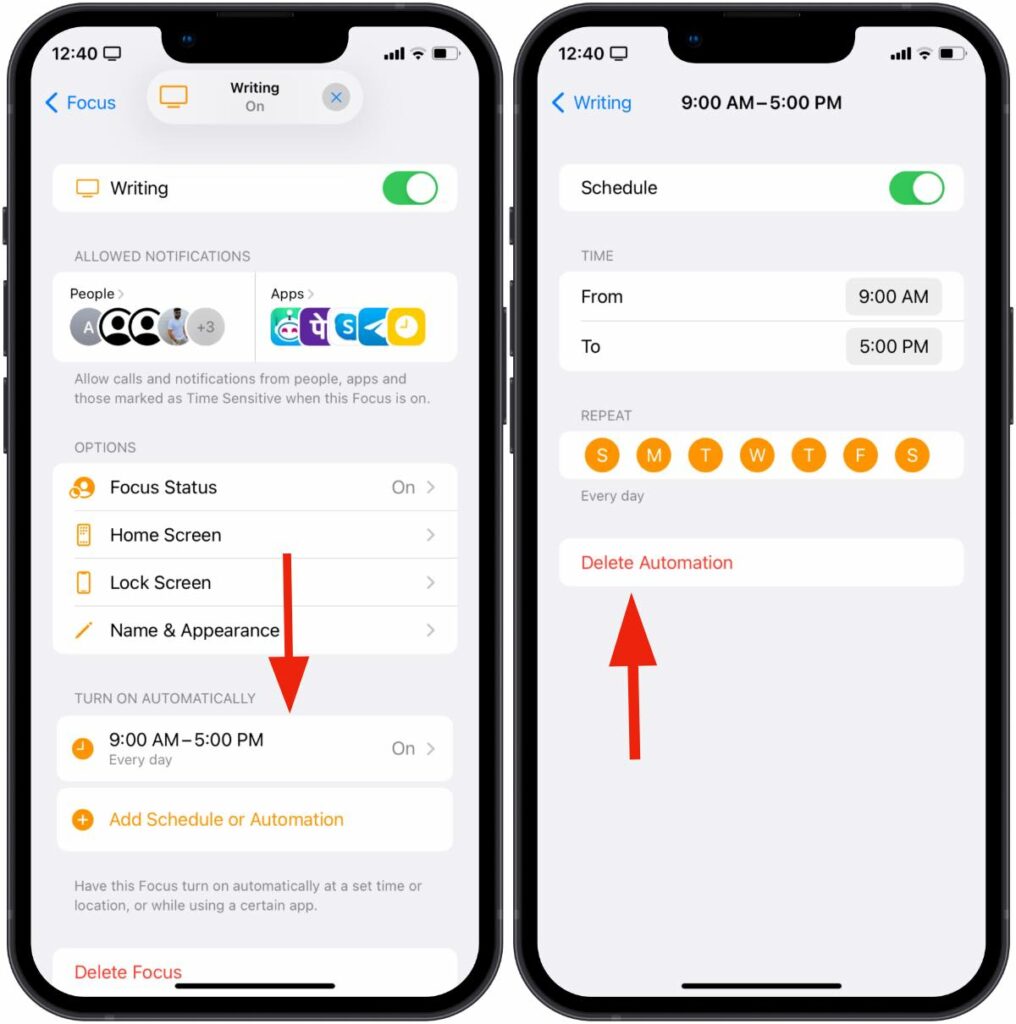
6. Make an Exception for Your Favorite Apps
If you want to keep Focus mode enabled on your iPhone and yet want to receive notifications from selected apps, you need to make an exception for your favorite apps.
Here’s how you can set certain apps to send notifications during a Focus profile.
- Open the Settings app on iPhone.
- Go to Focus and open a Focus profile that you frequently use.
- Select Apps from the Allowed Notifications menu.
- 4. Use Add icon and include apps in the Allowed Apps menu.
From now on, you will receive notifications from allowed apps when using the Focus mode.
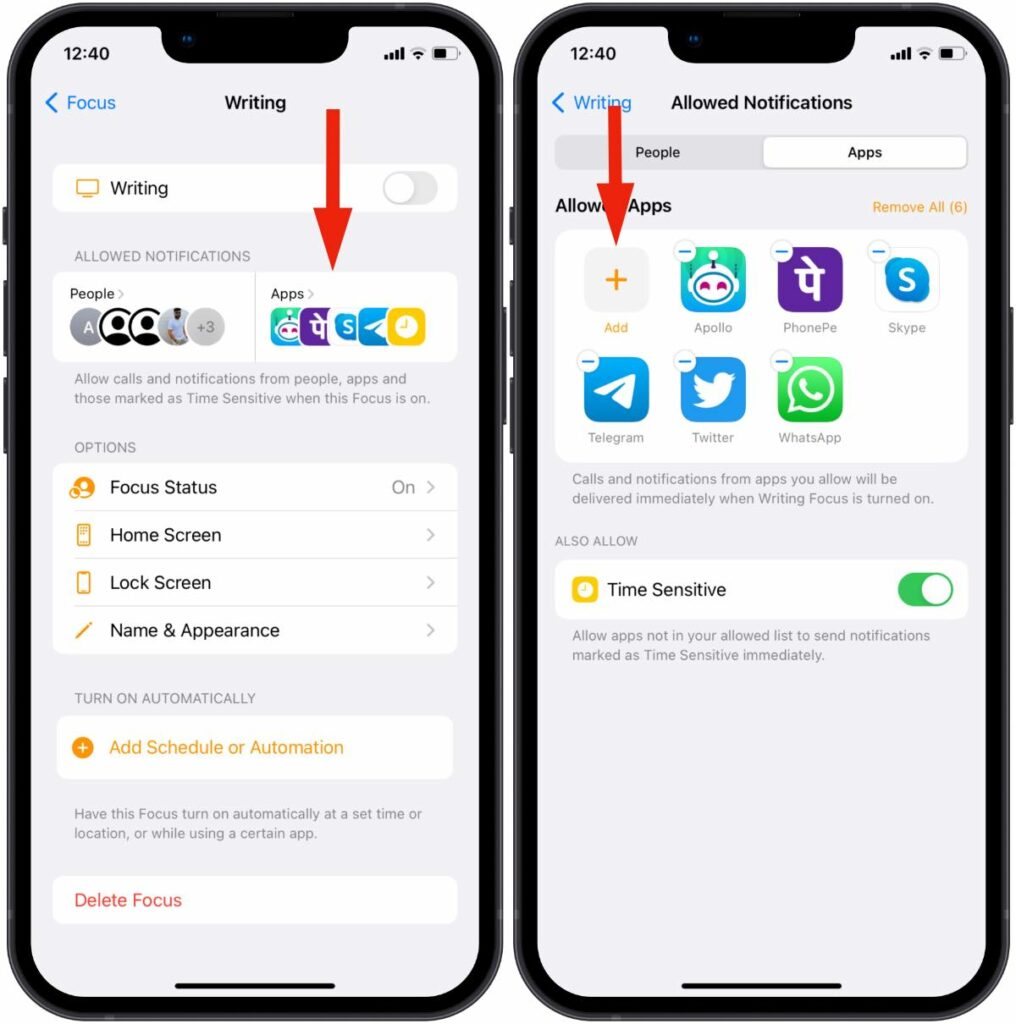
7. Check Specific App
As we mentioned in the first point, you need to enable Notifications for a specific app. Some of the Instant Messaging apps such as WhatsApp and Telegram allow users to disable notifications for groups and certain contacts.
Open the Settings menu for such apps and go to the Notifications tab to make necessary changes. If you have muted some groups or contacts in WhatsApp or Telegram, you won’t receive notifications from them in iOS 15 – iOS 15.4.
8. Update Apps
Are you still facing notification issues with certain apps on iOS 15 – iOS 15.4? The issue may arise due to an outdated app build on iPhone.
You need to update those apps from the App Store > Account menu and install the latest app version on iPhone.
With over 80+ iOS 15 features, the update is a must-have for compatible iPhone users out there. Notifications not working on iOS 15 – iOS 15.4 might leave you scratching your head. This is not how Apple wants you to enjoy the new OS from day one. Go through the steps above and fix notifications not working in iOS 15 – iOS 15.4.







0 Comments