Iphone Tips and Tricks | Best Smart Phone in Rahshahi
If you’re like most computer users, you probably use the Finder to manage your files. A Finder is a great tool, but it can be even better if you add your favorite folders to the Favorites section of the sidebar. In this article, we will show you how to do just that. We’ll walk you through the steps one by one so that adding a folder to the Favorites in Finder is easy and straightforward for everyone.
What Is Finder For?
If this is the first time you have ever used Finder, you may be wondering what it is for. Finder is a default application on all Mac computers. It allows users to view and manage their files, folders, applications, disks, and network drives. Basically, anything that can be stored on or accessed from your computer can be found using Finder.
The sidebar is one of the most useful features of Finder. It gives you quick access to the most important locations on your computer, including your Home folder, Applications folder, Documents folder, and more. You can also add custom locations to the sidebar so that you can quickly access them without having to navigate through your entire file system.
Adding a Folder to Favorites in Finder
Now that we’ve talked about what Finder is and what the sidebar does, let’s get into adding a folder to your Favorites list in Finder. This process is actually quite simple. Here’s how to do it:
Method 1: Dragging and Dropping
The first method is to simply drag and drop the folder that you want to add to your sidebar into the Favorites section. To do this, follow the steps below:
1. Open a Finder window and navigate to the location of the folder that you want to add.
2. Then, simply click on the folder and drag it into the Favorites section of the sidebar.
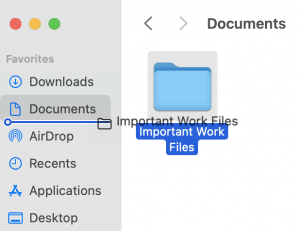
3. The folder will now appear in your Favorites list.
Method 2: Using the “Add to Sidebar” Contextual Menu Command
Another way to add a folder to the Favorites section of the sidebar is by using the “Add to Sidebar” contextual menu command. To do this, follow these steps:
1. Open a Finder window and navigate to the location of the folder that you want to add.
2. Then, click the folder you want to add to your Finder favorites
3. Click File from the Toolbar and then choose “Add to Sidebar”.
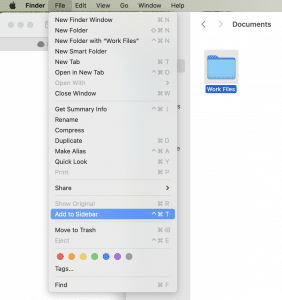
4. The folder will now appear in your Favorites list.
Method 3: Adding a Folder Alias to Your Favorites
You can also add an alias of a folder to your Favorites list. An alias is like a shortcut to the original item. To do this, follow these steps:
1. Open a Finder window and navigate to the location of the folder that you want to create an alias.
2. Then, right-click or Ctrl-click on the
3. From the contextual menu that appears, choose “Make Alias”.
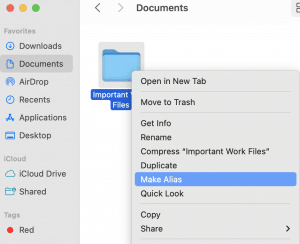
4. A new item will appear in the same location with the word “alias” appended to its name.
5. Next, drag this alias to the Favorites list in the sidebar.
6. You can now access the original folder by clicking on the alias in the sidebar.
Deleting an Alias from Your Favorites
If you want to delete an alias from your Favorites list, simply drag it out of the list and into the trash. This will not delete the original item, only the alias. You can also delete aliases by selecting them and pressing Command + Delete. This method also works for items in the sidebar that are not aliases.
Now that you know how to add folders to your Finder Favorites, you can easily access the ones you use most often! This will make things easier and help you be more organized. After all, nothing beats the convenience brought by accessibility and shortcuts!
So the next time you want to quickly access a particular folder, don’t hesitate to add it as a favorite. You might even want to add multiple folders so you can easily switch between them without having to go through the entire Finder window. Experiment and see what works best for you!







0 Comments