Iphone Tips and Tricks | Iphone tips | Iphone Tips and Tricks 2022/2021

Beyond the classic design, iPhone SE 3 has received some notable upgrades under the hood. Whether it’s the blazing fast A15 Bionic processor, 5G, and much-improved battery, the smartphone checks off many essential boxes to grab attention in the budget segment. The new SE has pretty solid cameras to steal the limelight from flagship smartphones for being a budget device. Check out some of the best 2022 iPhone SE 3 camera tips and tricks to get the most out of its 12MP snapper.
1. Capture Live Photos
With Live Photos, your iPhone SE 3 captures a 3-second moving photo (1.5 seconds before and after taking a picture) which comes to life when you long-press it. So, if you want your shot to give you a sneak peek into the moments, you should make the most of this remarkable camera feature.
Open the Camera app on your iPhone and then tap the Live Photos icon at the top of the screen to enable it. Now, go ahead and snap the Live Photos to your heart’s liking.
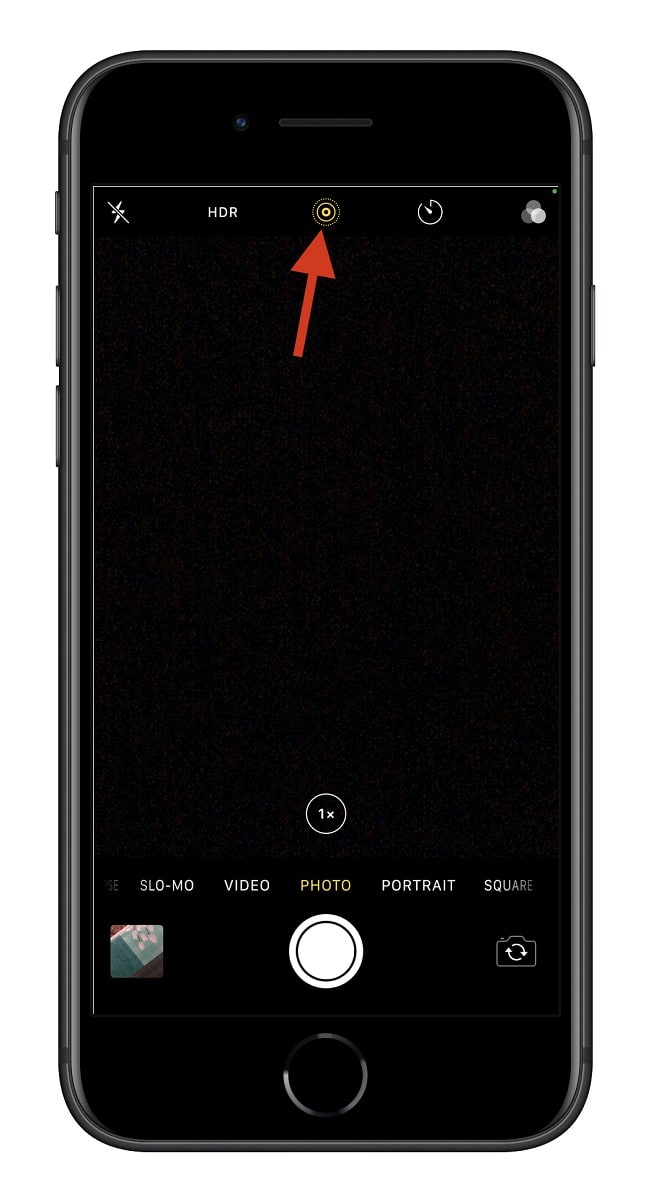
2. Record Video While Taking Photos
While capturing photos on your iPhone, you can quickly record a video without quitting the photo mode. You need to touch and hold the shutter button to record the video. Once you have recorded the video, leave the shutter button, and you are done!
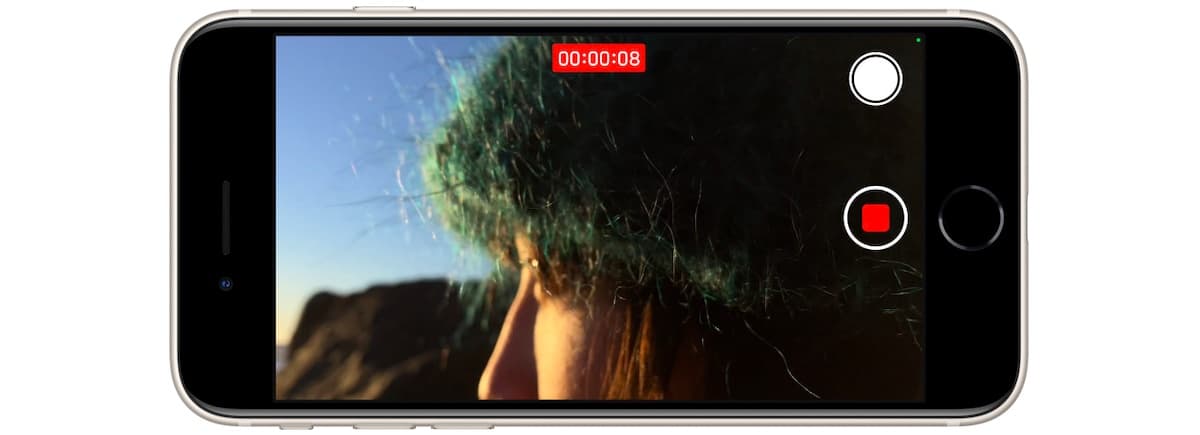
3. Mirror Front Camera on Your iPhone
Have you ever snapped a selfie on your iPhone and wondered why it does not match the photo in your viewfinder? Well, you are not alone in facing this issue. Thankfully, there is a quick way to prevent the iPhone camera from automatically flipping your photo.
To do so, go to the Settings app on your iPhone > Camera. After that, turn on the toggle next to Mirror Front Camera. In the future, the camera app will capture a mirrored photo.
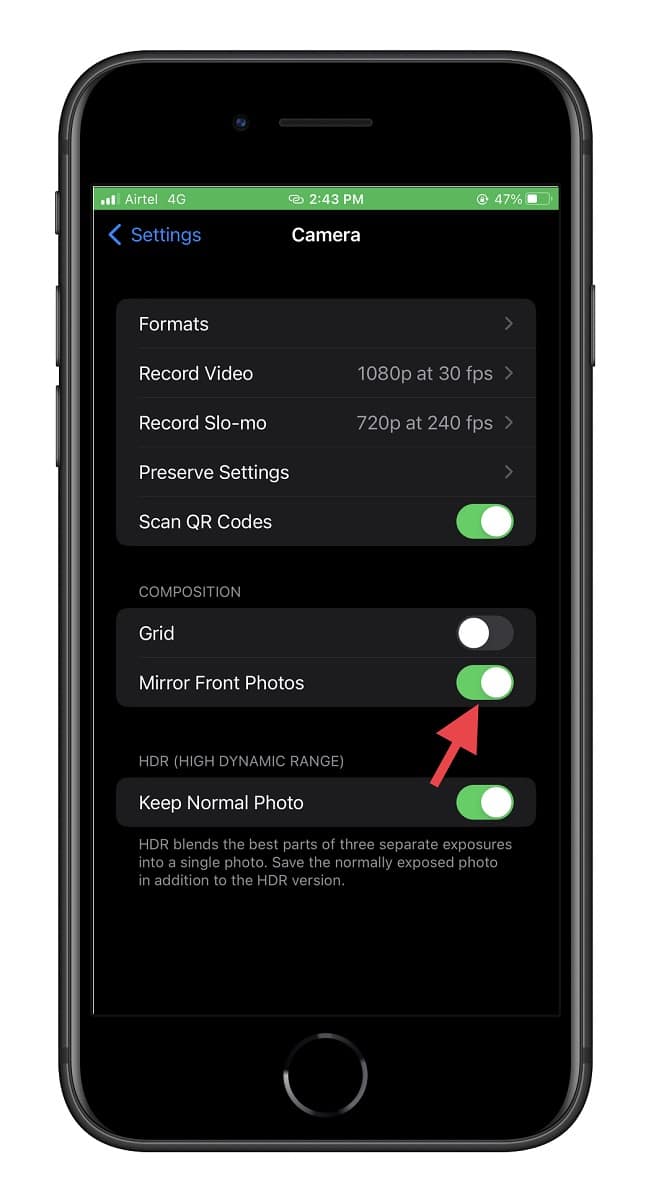
4. Use Photographic Styles
Probably the biggest highlight of the iPhone SE 3 camera is the ability to use Photographic Styles, a feature exclusive to the iPhone 13 series. You can use it to personalize the look of your photos.
Currently, there are four preset Photographic Styles: Rich Contrast, Vibrant, Warm, and Cool. When you apply a Photographic Style, the Camera automatically snaps photos with your selected settings.
To begin, open the Camera app on your iPhone, swipe the horizontal menu below the viewfinder, and choose the Photo mode. After that, swipe up from the bottom of the viewfinder and choose Photographic Styles, which looks like three cards lined up in a row.
Next, swipe through the four available presets and select the desired one. Use the tone and warmth sliders below the viewfinder to fine-tune the look. When you are all set, hit the Shutter button.
Your selected Photographic Style will remain active until you change it. Besides, its icon will also appear in the top-right corner of the camera interface.
You can change which Photographic Style is activated via the Settings app. Go to the Settings > Camera > Photographic Styles and select a favorite style.
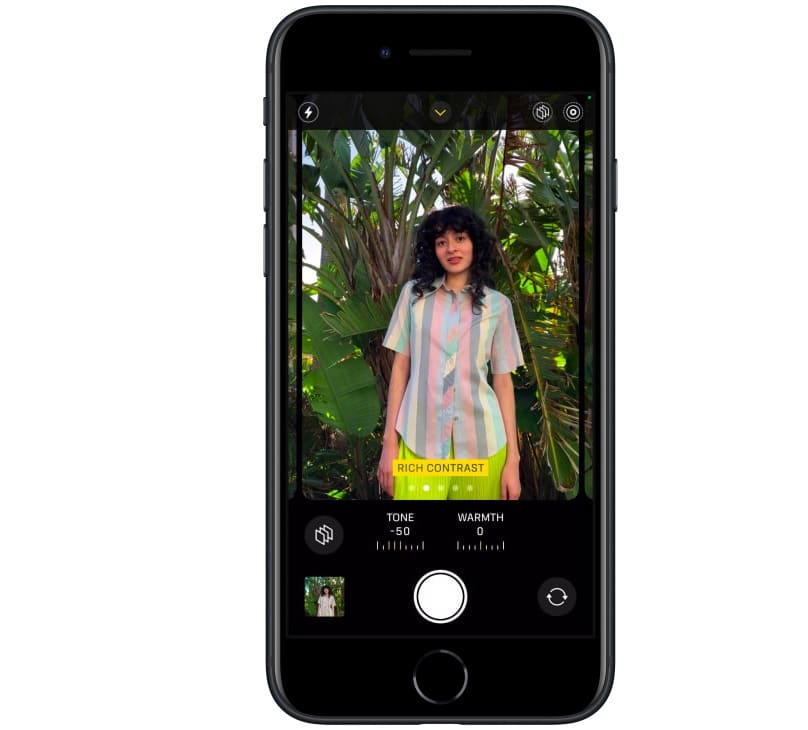
5. Take a Photo in Portrait Mode
The 2022 iPhone SE 3 can also capture photos in portrait mode. With the help of this feature, you can apply the depth-of-field effect to keep your subject in focus while creating a beautifully blurred background.
To get started, open the Camera app on your iPhone and then choose Portrait Mode. After that, frame your subject in the yellow portrait box. Then, drag the tiny box to select a lighting effect.
- Natural Light: Puts your subject in sharp focus against a blurred background.
- Studio Light: Lights up the face brightly, giving the photo a clean look.
- Contour Light: Adds dramatic shadows to the face with highlights and lowlights.
- Stage Light: Puts the spotlight on the face against a deep background.
- Stage Light Mode: Though this effect is quite similar to Stage Light, the photo is displayed in classic black and white.
- High-Key Light Mono: Choose it to create a grayscale subject against a white background.
Once you have selected the desired effect, hit the Shutter button to capture the shot. Note that you can remove the effect after taking a photo in the Portrait mode if you don’t find it in line with your preference or even choose a different one.
Open the Photos app and head over to the Portrait shot you want to edit. Next, tap Edit at the top right. Then, tap the Portrait button to turn it off or on. You can tap the Portrait Lighting effect icon below the photo and drag it to choose a different lighting effect.
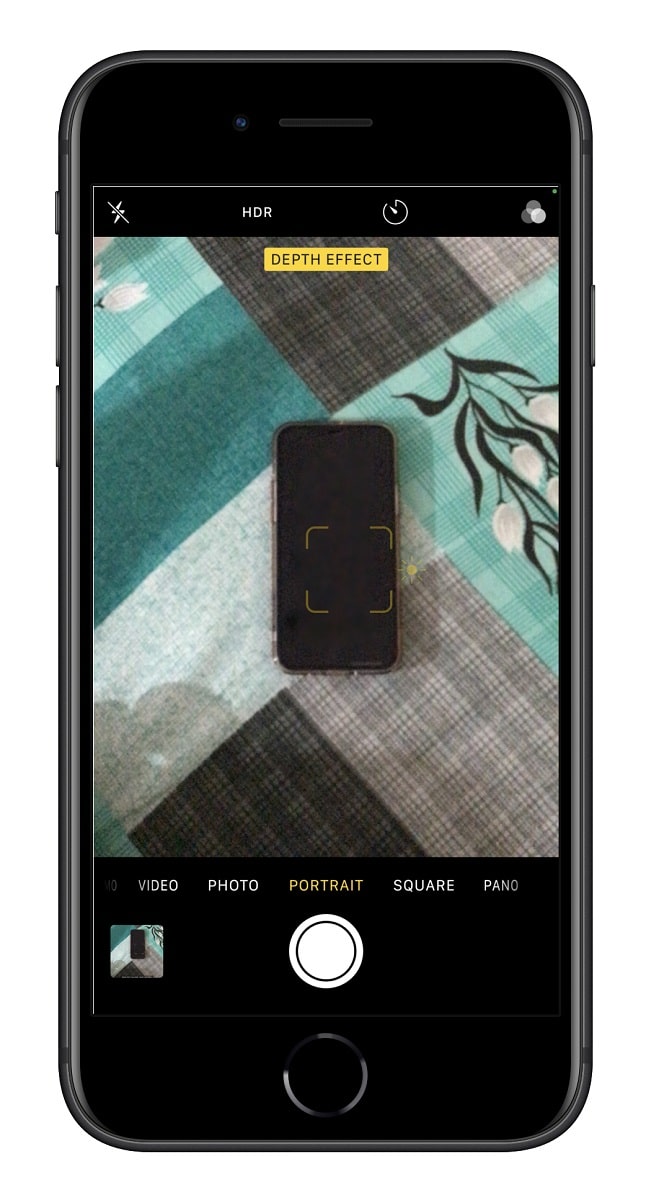
6. Adjust Depth Control in Portrait Mode
You can use the Depth Control Slider to fine-tune the level of background blur in your Portrait Mode photo. That’s what you need to control the bokeh effect.
Launch the Camera app > Portrait mode > frame your subject. After that, tap the Depth Control button at the top right corner of the screen. Now, the Depth Control slider will appear below the frame. You can drag the slider to the right or left to adjust the effect.
When you are ready, hit the Shutter button to take the shot. Note that you can adjust the Depth Control slider even after capturing the image. To get it done, open the photo in the Photos app > Edit > Depth Slider button at the top right and then do the needful.
7. Adjust Portrait Lighting Effects in Portrait Mode
The camera app also lets you adjust both the position and intensity of each Portrait Lighting effect. Whether you wish to brighten facial features, sharpen eyes or smoothen up the skin tone, it can have a role to play.
Launch the Camera app > Portrait mode. Then, drag the lighting effect icon to choose an effect. Next, tap the Portrait Lighting slider icon at the top of the screen. Now, you should see the slider below the frame.
Drag the slider to the right or left to fine-tune the effect. After adjusting the slider, hit the Shutter button to capture the photo.
8. Use Volume Up for Burst Mode
It is sometimes more convenient to use the volume button for burst mode. Head into the Settings app on your iPhone SE 3 and choose Camera. Then, turn on the toggle next to Use Volume Up for Burst Mode.
9. Preserve Camera Settings on iPhone
Whether you are a pro or a newbie, you would love to preserve the camera settings on your iPhone SE 3. This feature can come in handy when you are on a photography spree. Besides, it can save your precious time, ensuring you don’t have to fine-tune the settings every time and risk missing the beautiful moment you wanted to capture.
Head over to the Settings app on your iPhone > Camera > Preserve Settings. You should see several settings on this screen, including camera mode, creative controls, exposure adjustment, and Live Photos. Now, turn on the toggles next to each option depending on your needs, and you are all set!
10. Save Photos in JPEG Format
While there is no denying that the HEIF format is more efficient, it is not supported everywhere. You may want to set up your camera app to capture photos in JPEG format instead of HEIF on your iPhone SE 3.
Navigate to the Settings app on your iPhone > Camera > Format and choose Most Compatible.
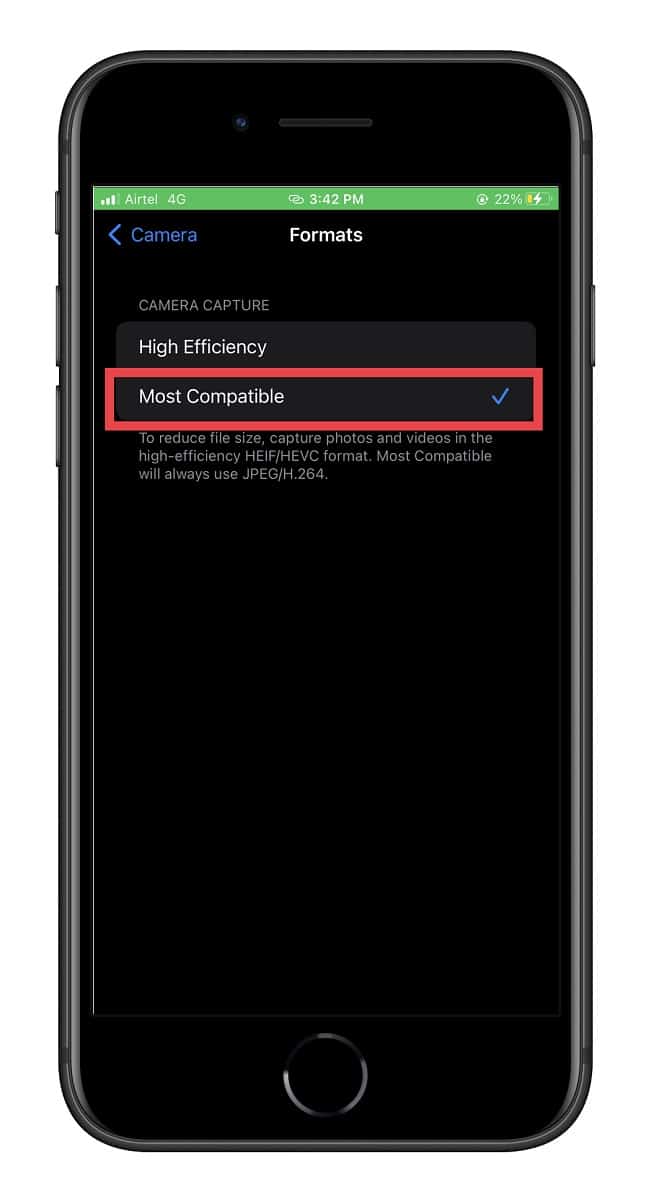
11. Hide Camera App from iPhone’s Lock Screen
Though it’s cool to access the camera app right from the lock screen of your iPhone, some privacy-conscious people may want to disable access from the lock screen. If you are one of them and don’t want anyone to use your camera without your permission, this tip is for you.
Go to the Settings app on your iPhone > Screen Time > Content & Privacy Restrictions. Now, turn on the toggle for Content & Privacy Restrictions and hit Allowed Apps. Finally, turn off the toggle next to the Camera.
The camera app will no longer be accessible from your iPhone SE’s lock screen. Also, note that the app will also be hidden entirely on your device. Later, if you want to use the camera app, go back to the Screen Time setting and turn on the toggle.
12. Use Siri to Launch Camera
Every time you want to snap a photo or video, you don’t need to take the traditional route to launch the camera app. You can use Siri to quickly launch the camera app and start clicking photos in a jiffy. Just invoke Siri and say “Launch camera app,” and you are good to go.
13. Lock Focus and Exposure Separately
You can lock exposure and focus separately, thanks to exposure compensation control (ECV). Save this camera feature when you find it inconvenient to balance exposure and focus.
Open the Camera app on your iPhone and then swipe up or tap the tiny chevron icon to access the hidden controls.Next, tap the “+/-” button to reveal the new ECV control. Next up, drag the horizontal ECV slider to change the compensation from -2 to +2.
It’s worth pointing out that dragging the horizontal slider towards –2 turns the photo darker, and pulling the slider towards +2 on the right-hand side lets you brighten up the scene. Take the slider to zero if you want to reset your ECV adjustment.
14. Change the Aspect Ratio of your Photo
The redesigned camera app allows you to choose between 1:1 (square ratio), 4:3, and 16:9 aspect ratios. When you want to be more creative or snap photos for different social networking sites, this feature will be a handy tool.
Open the Camera app and tap the small upward arrow. Now, tap 4:3 to choose between Square (1:1), 4:3, or 16: 9 aspect ratio.
15. Edit Photos and Videos
The Photos app comes with various editing tools to let you edit your photos and videos with utmost precision. What’s more, it provides several filters to adorn your shots. You don’t need to look for a third-party photo or video editor app anymore.
Open the Photos and go to the photo/video you would like to edit.Now, tap on Edit at the top right. Next, tap the buttons at the bottom of the screen to fine-tune lighting, add a filter, crop, or rotate depending on your needs.
That’s it! So, these are the best tips and tricks to capture photos and videos on iPhone SE 3 like a pro. Compared to the 2020 iPhone SE, the new model may not be a massive upgrade, but you can count on it to be a lot faster and more capable of letting you take on games and resource-intensive tasks.






0 Comments