Iphone Tips and Tricks | Iphone tips | Iphone Tips and Tricks 2022/2021

Although not important to many out there, the inability to record calls on iPhone 13 series may urge some users to switch to rival Android devices. Call recording is not legal in some parts of the world. Most Android OEMs such as Samsung and OnePlus offer a call recording function with the native dialer app but disable the add-on where it’s prohibited by local law. If you want to record calls on iPhone 13 series, you need to take a helping hand from third-party apps from the App Store.
Before you go ahead, you should always check your local laws. Some states in the US only require one-party consent to record, which means you can be the consenting party on the call. But, some states need both parties to consent.
Without further ado, let’s go ahead and check all the ways to record calls on your iPhone 13, iPhone 13 mini, iPhone 13 Pro, and iPhone 13 Pro Max.
1. Use a Call Merge Service
Apple doesn’t allow developers to access the microphone while the phone app is used. That limitation is there for security purposes, and that’s why call recording works quite differently on iPhone than an Android phone.
Due to the development limitation, third-party call recorder apps need a separate recording line. When you record a conversation on an iPhone, you call into a recording line for the app.
Once the call connects, you merge your party call into the recording line. In essence, you’re creating a three-way call to enable recording capabilities. We know this is not an ideal way to record calls, but it’s one limitation you must deal with when switching from Android to iPhone.
There are a couple of noteworthy apps that let you record calls using the merge line. The App Store is filled with some capable call recording apps. But then again, not all of them work as advertised. However, there are a few exceptions if you are willing to pay a modest amount.
TapeACall Pro
In TapeACall, you need to initiate a recording by putting whomever you’re speaking to on hold for a moment and then opening the app to tap on the record button.
Once this is done, the call is merged and stored with a remote recording service. You can open the app for outgoing calls, tap on the record option, and then call the person to merge the call.
The app won’t notify the other user about the current call recording. Recordings can be easily shared on Dropbox, Evernote, Google Drive, and social media (Facebook & Twitter).
TapeACall is free to download. The premium features such as Email recording, Label recording, sharing word searching, etc., are part of a premium subscription that starts at $3.99.
➤ Download
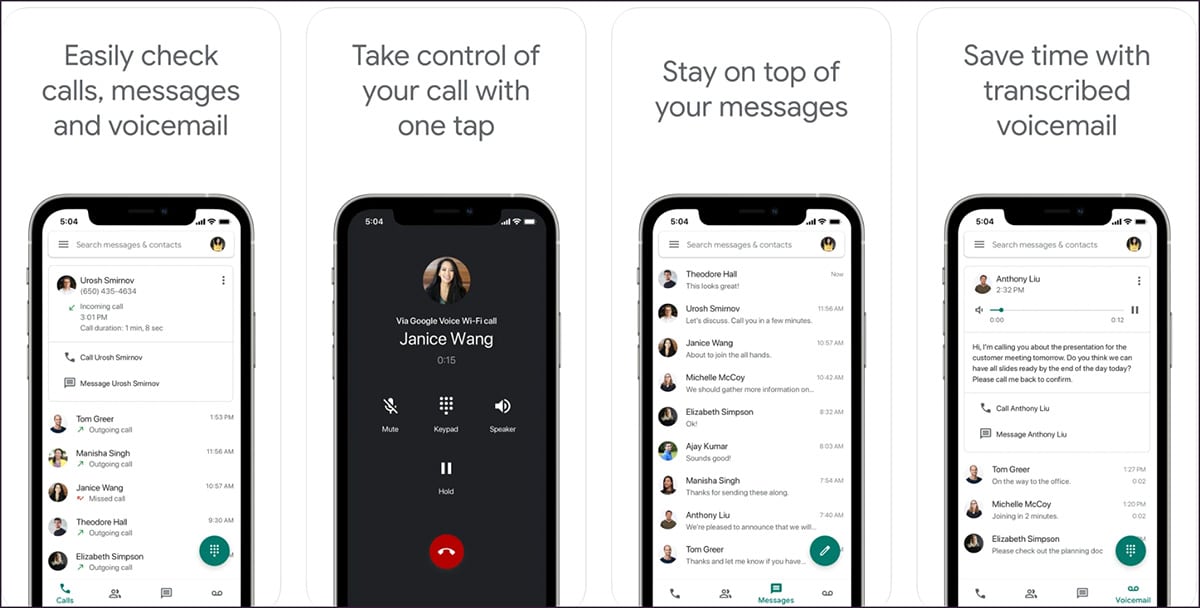
Rev Call Recording
This is one of the best and most popular options for US citizens. It provides unlimited incoming and outgoing call recording functionality for free. No need to sign up for any subscriptions. The app only charges for transcription, which at $1/minute is a reasonable rate.
➤ Download
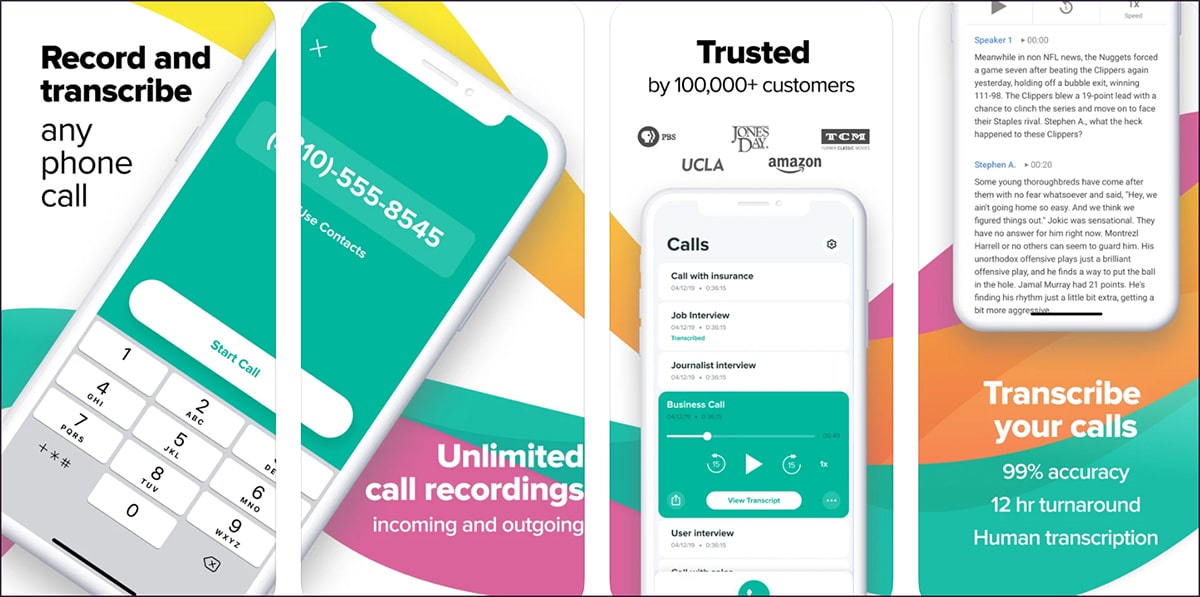
2. Use Google Voice
Do you know that a free Google Voice account comes with free voice mail, a free phone number, and a call-around service? The service even lets you record incoming calls on your iPhone.
The method is simple. When you answer calls made to your Google Voice number, tap 4 on the number pad. Participants will hear a robot voice state that the recording has begun—this is Google’s way of keeping you in check and making the whole matter legal.
Call recordings are forwarded to you via email and appear in the list of voice mail recordings in Google Voice.
➤ Download
3. Record iPhone Calls Using Mac
Those using Mac can opt for QuickTime Player to record phone calls on iPhone. The trick also works with FaceTime calls. The only limitation is that you need to be talking on your iPhone directly in speaker mode. Also, you can’t switch to headphones for this. If you answer the iPhone call on your Mac instead, QuickTime Player will not function properly when trying to use it.
First, you need to ensure that your iPhone is on speaker mode for phone calls or FaceTime. You can also select your Mac as the speaker source. Now, open QuickTime Player and select File -> New Audio Recording from the menu bar.
Click on the drop-down next to the recording button and ensure the microphone input is set to Internal Microphone.
If you’re charging your iPhone with your computer via a Lightning cable, make sure that Internal Microphone is still selected and not your iPhone’s mic because it won’t record unless otherwise.
If possible, try to use Skype for the call you want to record. You can use Mac apps like Call Recorder for Skype and Audio Hijack to record. This way, you’ll be able to secretly record the call, in high quality, without the other person knowing.
➤ Download – Call Recorder for Mac ($40)
➤ Download – Audio Hijack ($59)
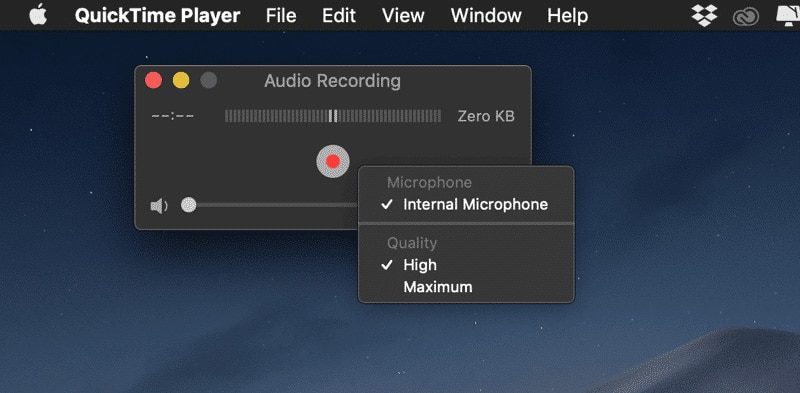
4. Buy a Tape Recorder

If none of the above tricks are working for you, it’s time to take a step back and record iPhone calls using the old-fashioned way. Yes, we are talking about using an external voice recording device to record calls on the iPhone.
This is not an ideal solution and definitely not suited when outdoors or surrounded by others in a room. However, thanks to the technological advancements in this day and age, there are plenty of compact digital recorders you can get. Here’s a list of some of the top-rated digital audio/voice recorders online.
➤ EVISTR 16GB Digital Voice Recorder (Amazon) – Buy
➤ Sony ICD-PX370 Mono Digital Voice Recorder (Amazon) – Buy
The best and most straightforward way to record calls on iPhone is by using a 3-way call merge service, and Rev Call Recorder is the best option for that. So, if you’re looking for a quick fix, that’s what you should go for. If you want total control over the experience of recording calls and don’t mind using the iPhone speaker, buy a high-quality recorder like the Sony product we’ve mentioned above.
If you have two phones (one for personal and one for work), you can answer a call on your iPhone and put it on speaker. Now you can use another phone, open any voice recorder app and record the entire conversation.
If you have just gotten an iPhone 13 and are disappointed with its call recording capabilities, worry not. There are plenty of features that you still need to discover which will impress you. Check out the best iPhone 13 tips and tricks and the best iOS 15 tips and tricks. And with iOS 16, we would like to see Apple improve in certain areas. Here’s our iOS 16 wishlist.
Which method is best suitable for recording calls on your iPhone 13?






0 Comments