Iphone Tips and Tricks | Iphone tips | Iphone Tips and Tricks 2022/2021
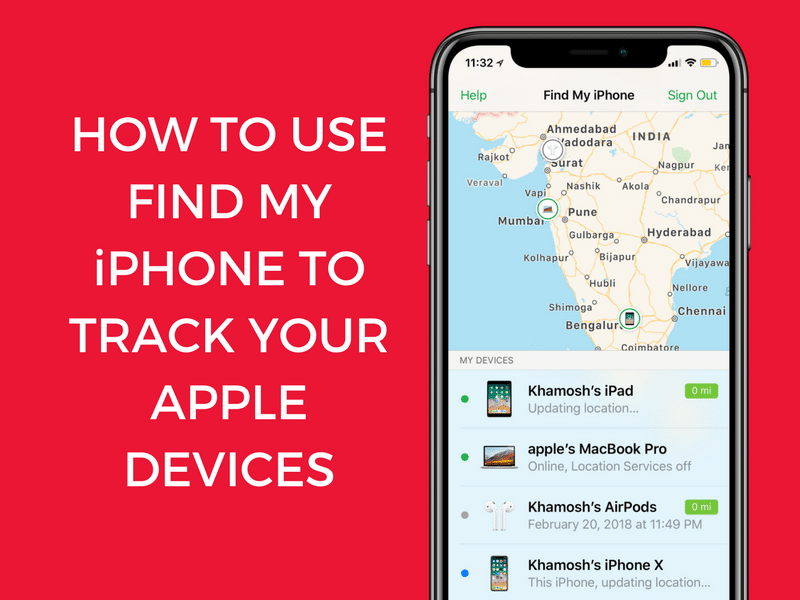
Find My iPhone is Apple’s sophisticated system for tracking all your Apple devices. Even though the app is called Find my iPhone, you can use it to track your iPad, Mac, and even AirPods. If you’ve got Family Sharing turned on, you can track all the devices from all your family members from a single app! This feature is useful when you’ve lost your iPhone, misplaced your Mac or just want to see where your family members are. Here’s how to set it up and start using it.
Read more: How to Share Your iCloud Storage with Your Family Members
How to Enable Find my iPhone
Step 1: Open the Settings app on your iPhone or iPad.
Step 2: Tap on your Apple ID at the top.
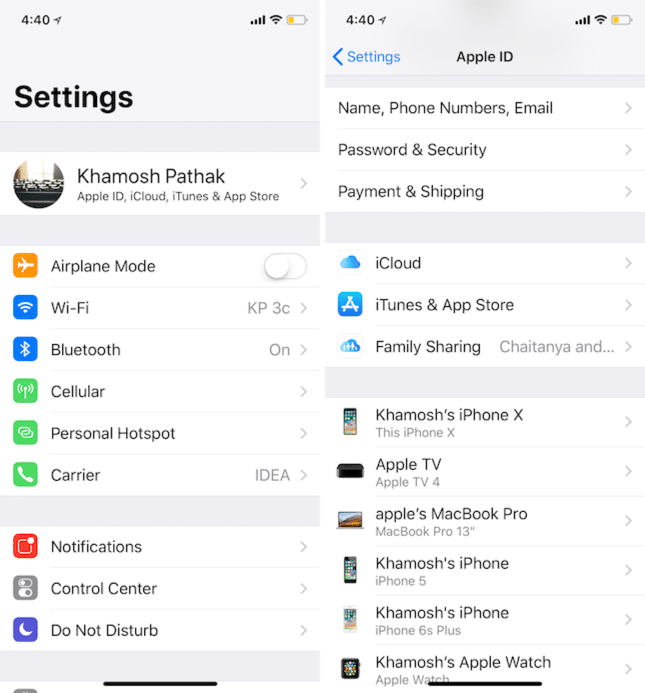
Step 3: Select iCloud and then scroll down and tap on Find my iPhone.
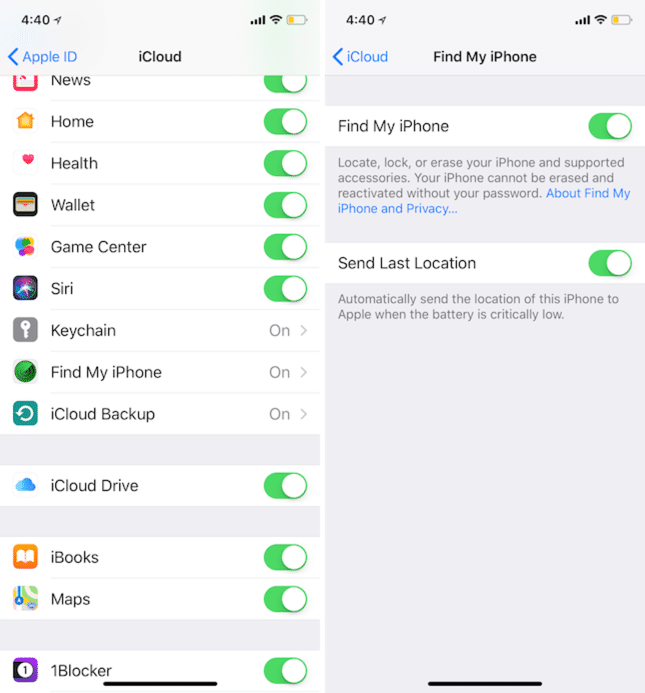
Step 4: From the next screen, tap on the toggle to enable it.
How to Enable Find my Mac
On the Mac, the feature is called Find my Mac. You’ll find it in System Preferences. Once the feature is enabled, you can track your Mac from iCloud or from Find my iPhone app.
Step 1: In System Preferences, go to Security & Privacy.
Step 2: Click on the Lock icon at the bottom and enter the admin password.
Step 3: Next, make sure that the checkbox next to Enable Location Services is enabled.
Step 4: Now go back to System Preferences and go to iCloud.
Step 5: Click on the checkmark next to Find my Mac and confirm in the next box.
Find My Mac is now active. You’ll be able to view your Mac’s last location using Find my iPhone app.
How to Find iPhone, iPad, Mac, Apple Watch and AirPods from Web
Once you’ve enabled Find my iPhone, Find my iPad and Find my Mac features on the respective devices, you can view, track and erase each individual devices right from the web. You don’t need your iPhone to do this. The important thing is that you’ll have to log in to iCloud using the same Apple ID you’ve signed into on all your devices.
Step 1: Open iCloud.com on your computer.
Step 2: After logging in, click on the Find iPhone button.
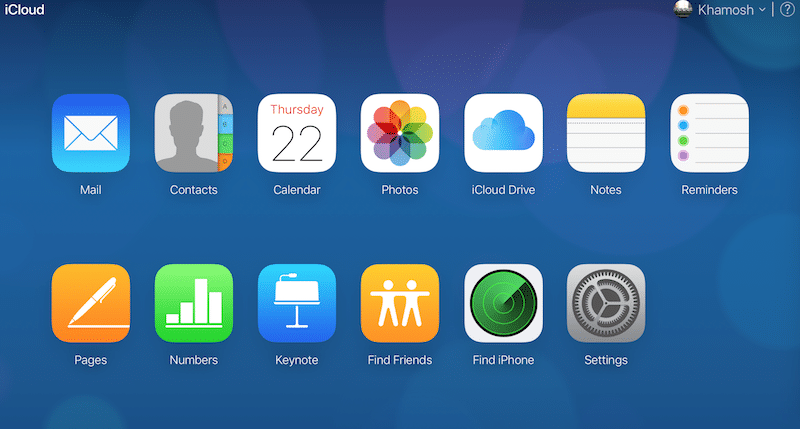
Step 3: Here, you’ll see a map with markers for all the devices in your and your family accounts.
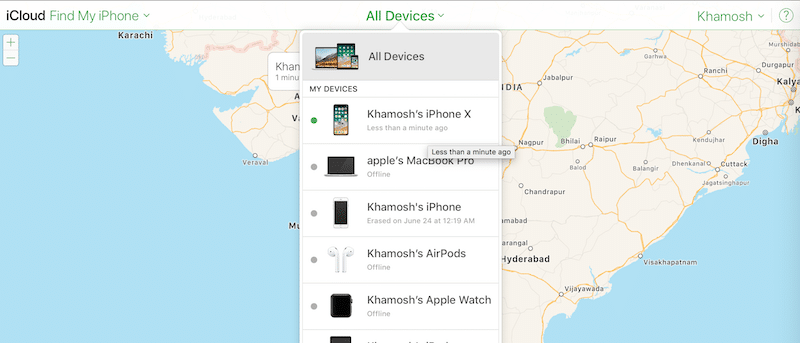
Step 4: Click on the All Devices button at the top and then choose the device you want to track. You’ll find all your devices here – from Apple Watch to AirPods. For AirPods, all you can do is see its last location when it was connected to your iOS device and play a sound on it.
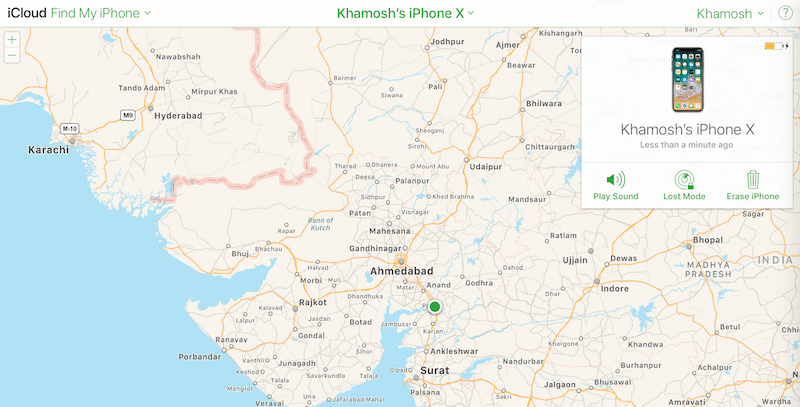
Step 5: You’ll now be able to see its position on the map. Here, you’ll also find the option to Play Sound on the device, to erase it, and to put it in rest mode. When you put it Lost Mode, you’ll be able to enter a number that will show up on the device’s screen when someone turns it on. If you choose the Erase option, the device will be wiped the second it is connected to the internet. If your device is stolen, this is what you should do to protect your personal information.
How to Use Find my iPhone App
If you’ve got your iPhone with you, just fire up the Find my iPhone app.
Step 1: Just like with iCloud, you’ll see a map with all your devices marked up based on their last pinged location.
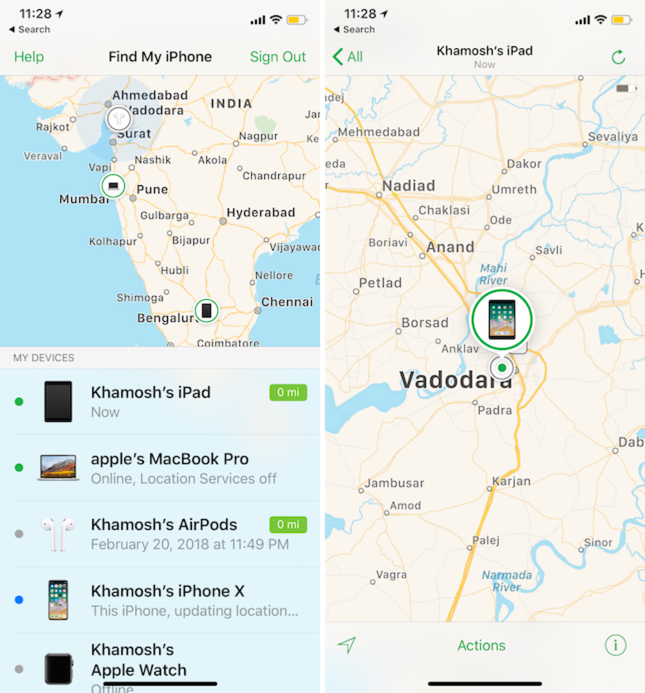
Step 2: From the list, tap on a device to view its exact location on the map.
Step 3: From here, tap on the Actions button. This will reveal the option to Play Sound, Lost Mode, and Erase Device. The options work the say way they do in the iCloud website (which we discussed above).
Step 4: If you’ve left your iOS device somewhere and it’s still sending you the location, tap on the little car icon. This will open the location in Apple Maps and you can start navigating to the location.






0 Comments