Iphone tips | Iphone Tips and Tricks 2022/2021
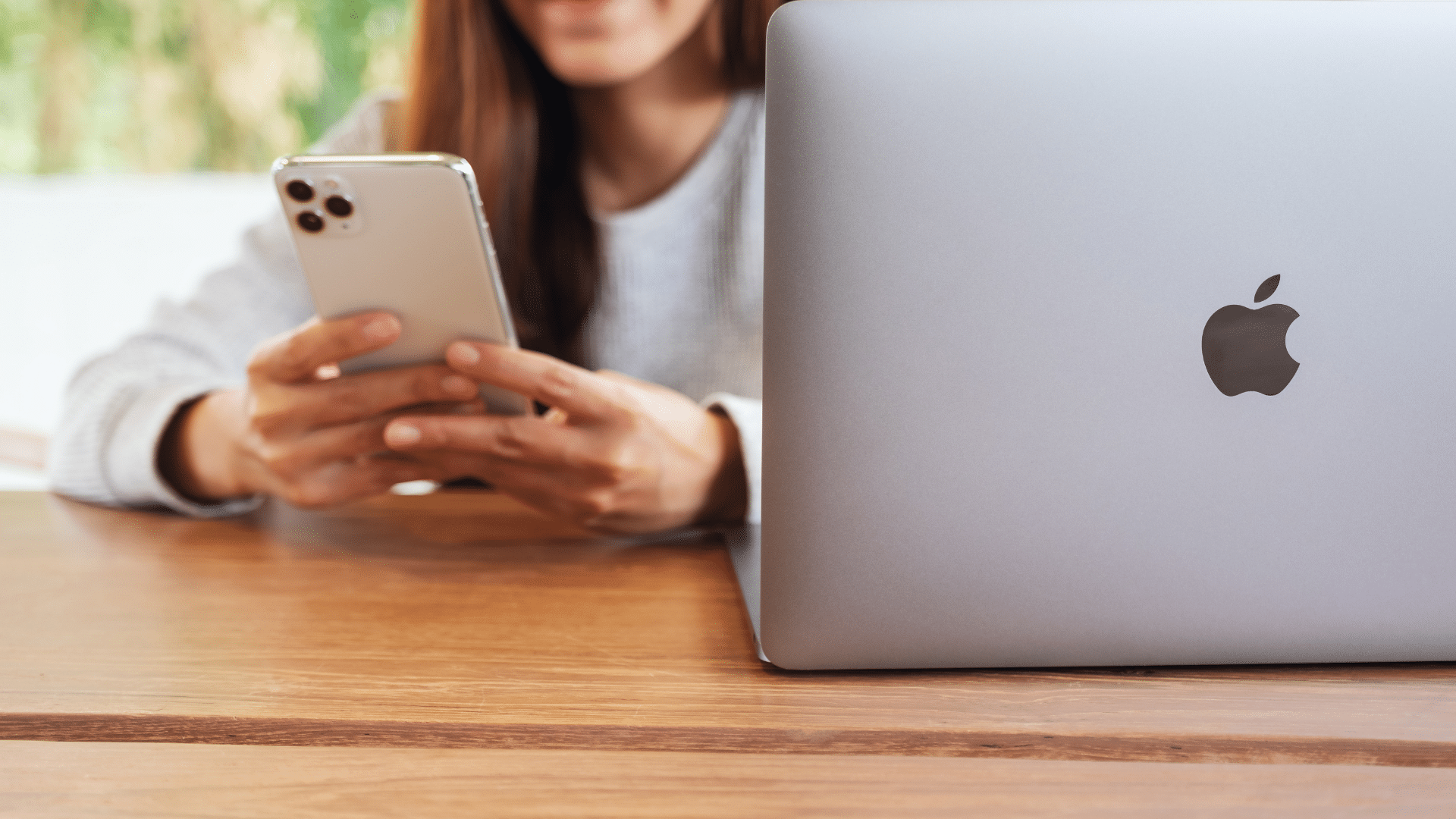
Your iPhone can do much more than just the basics like controlling smart home devices, snapping photos, and playing music. It can also double up as a handy mouse for your Mac, and that’s precisely what we’re going to talk about in this hands-on guide.
While there is no shortage of apps that convert your iPhone into a mouse for your computer, “Remote Mouse” stands out. The pretty straightforward setup process and its efficiency make it a better option. Once operational, it turns your iPhone’s touchscreen into a neat touchpad so you can navigate with the needed smoothness and control. Better still, it can convert your iPhone into a useful keyboard to enable text input.
It’s worth pointing out that the Remote Mouse app comes in two variants. While the freemium one is ad-supported, the premium variant is available for just $2 without ads. The software uses Wi-Fi or cellular to connect your iPhone to the computer.
Should you need more options, we’ve also lined up some of the best alternatives to Remote Mouse. With that in mind, let’s get started!
How to Use Your iPhone as a Mouse for Your Mac
Step 1: To get started, download the Remote Mouse app on your iPhone. Also, download the Mac or PC version of the software from the official website.
➤ Download
Step 2: Ensure that your iPhone and computer are connected to the same Wi-Fi network.
Step 3: Now, launch the software on your Mac or PC.
Step 4: Next, open Remote Mouse on your iPhone and tap on Start.
Your iPhone should instantly connect to your computer. Just in case it doesn’t, enter the IP address of your PC or Mac manually by hitting the tiny IP search icon. Once the computer and iPhone are paired, you can use your phone like a mouse or a nifty trackpad. The on-screen keyboard included in the app is also suitable for typing in the text without a keyboard.
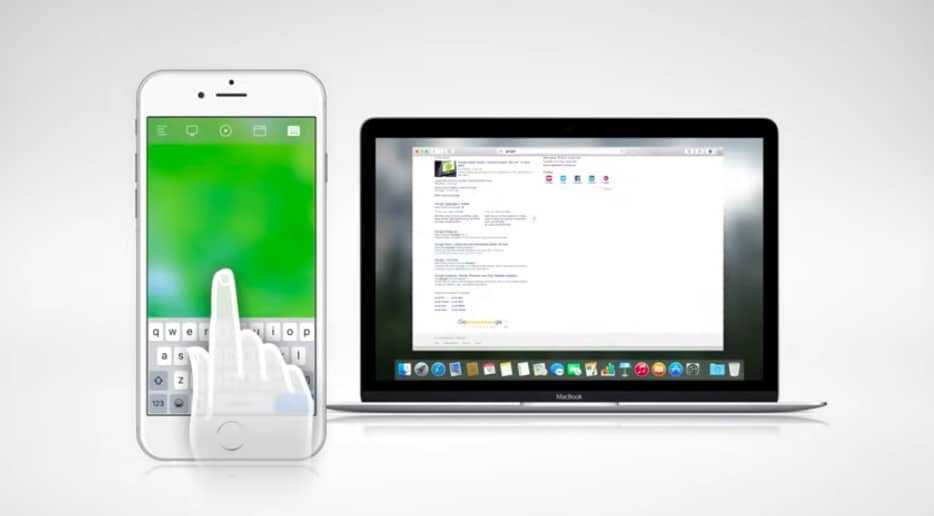
Best Apps to Use Your iPhone As a Mouse
1. Mobile Mouse Remote
Mobile Mouse Remote has long been a noted app for converting an iPhone into a trackpad, remote, and keyboard for Macs and Windows devices. Notably, it also packs support for the Apple Watch. So, you can control media using the wearable. Whether it’s controlling your music player, browsing the photo library, or surfing the web, the app has got you covered. Moreover, you can also use it to send content from your computer to your iPhone and call a phone number on your computer.
As for the user interface, Mobile Mouse Remote features a clean interface. What I liked the most in the app is the macOS-inspired dock which makes navigation effortless. While it’s priced at $2, you will need to spend a few extra bucks to get Bluetooth and USB support.
➤ Download
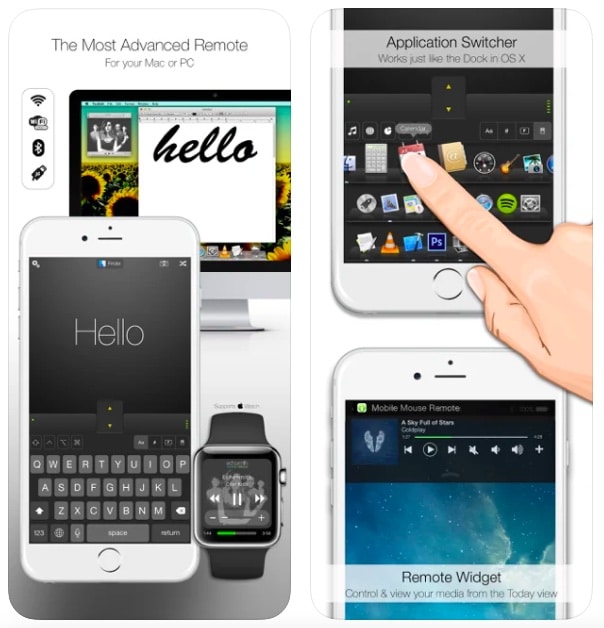
2. FullControl: Remote for Mac
FullControl is designed to make the most out of your iPhone and iPad as a remote control. It provides specific commands for each application so that you can get work done faster. Furthermore, you can customize commands to suit your needs better.
Another thing worth noting is FullControl’s powerful file browser and automatic server detection feature. With quick controls for shutdown, restart, putting your Mac to sleep, and controlling music, it checks all the essential boxes to be the perfect solution for your needs. The app is free to download, but the pro version is priced at $2.
➤ Download
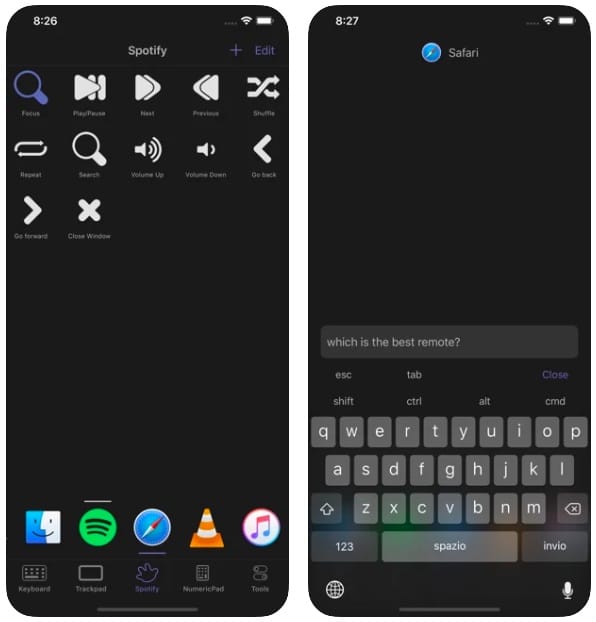
3. Remove Mouse and Keyboard Lite
This is yet another feature-packed app that can let you transform your iPhone into an efficient mouse and keyboard for your Mac and PC. The best part about this app is its intuitive interface which enhances navigation. It uses Wi-Fi to connect to your computer and works with Apple Watch.
In terms of functionality, it is versatile. You can use the app to launch programs on your Mac, turn the display off, activate Siri, and even create custom keypads to control specific apps. Though you can get it for free, unlocking all the goodies in the pro version will require you to shell out $2 per month.
➤ Download







0 Comments