Iphone Tips and Tricks | Iphone tips | Iphone Tips and Tricks 2022/2021

Industry analysts believe Apple could sell a record 30 million iPhone SE 3 units by the end of 2022. This impressive number shows how well the new iPhone SE 3 is being received. Old-fashioned design aside, the iPhone SE 3 boasts a top-tier processor, a much-improved battery, and 5G to stand out in the budget segment. If you have just bought this smartphone and are looking for ways to get the most out of it, these 25 best iPhone SE 3 tips and tricks are for you.
1. Customize Home Screen With Widgets
What better way to kickstart this roundup than talk about the ways to customize the iPhone’s home screen with cool widgets. Aside from letting you adorn the home screen, the widgets also allow you to keep track of essential information right from your device’s home screen.
Touch and hold the empty area of the screen. Then, tap the “+” button at the top right corner of the screen to access the widgets library. Now, find the widget that you like and tap it. After that, select the preferred size and hit Add Widget to add it to your home screen.
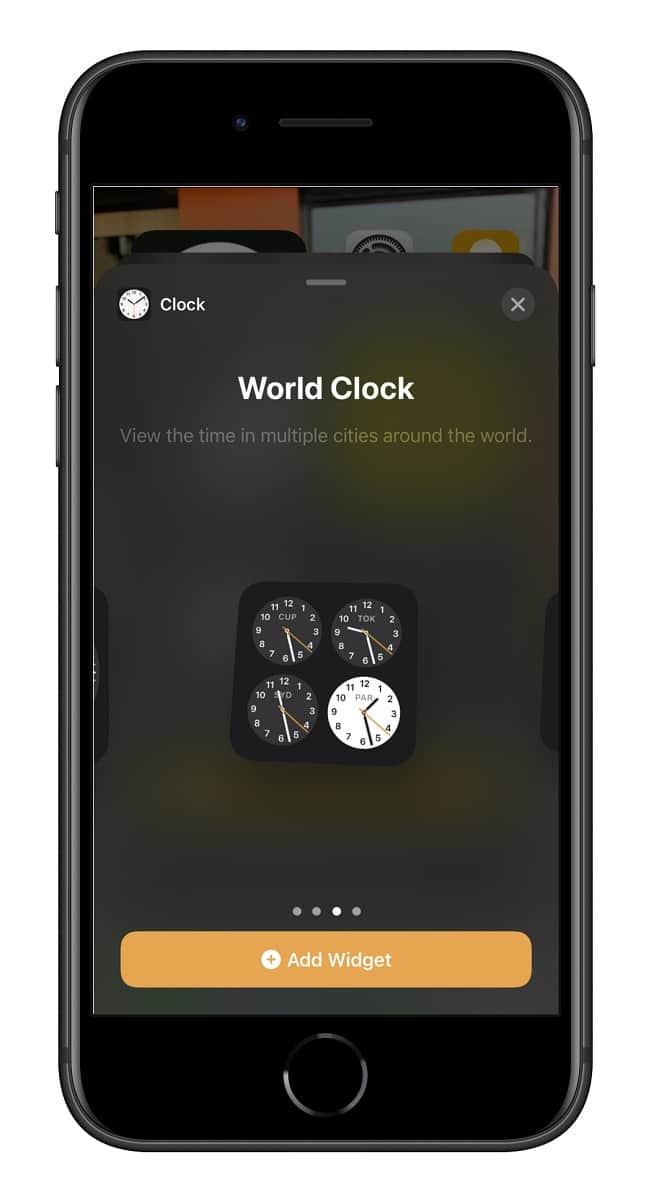
2. Create an Empty Home Screen
If you love to deck up your home screen with a variety of cool wallpapers, chances are you may want to create an empty or blank home screen to showcase your wallpaper.
To get going, move all the apps from the first page to another screen. Next, head over to the Settings app > Home Screen and choose App Library Only to ensure new downloads appear only in the App Library.
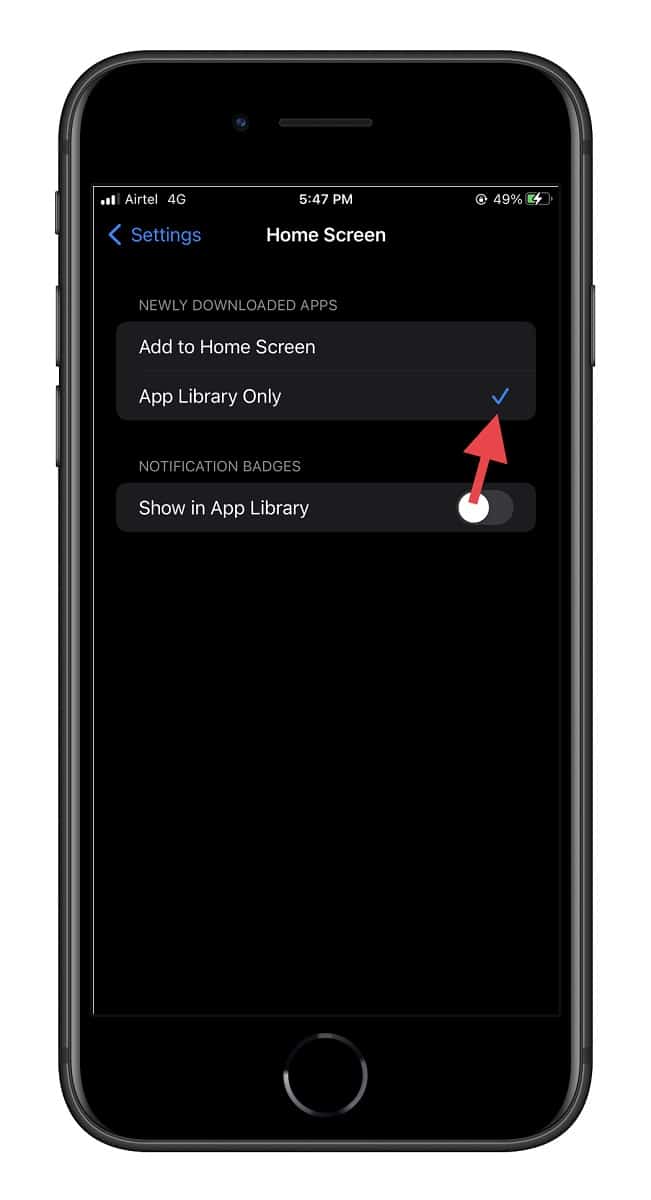
3. Hide Unwanted Home Screen Pages
One of the best ways to hide apps on your iPhone is to put them on a specific home screen page and then hide the entire page. Well, this hack is much easier to unlock than you think.
Touch and hold the empty area of the screen till the icons start jiggling. Next, tap the home screen pages button at the bottom of the screen. Next up, select the home screen pages you wish to hide and hit Done at the top right-hand side to finish.
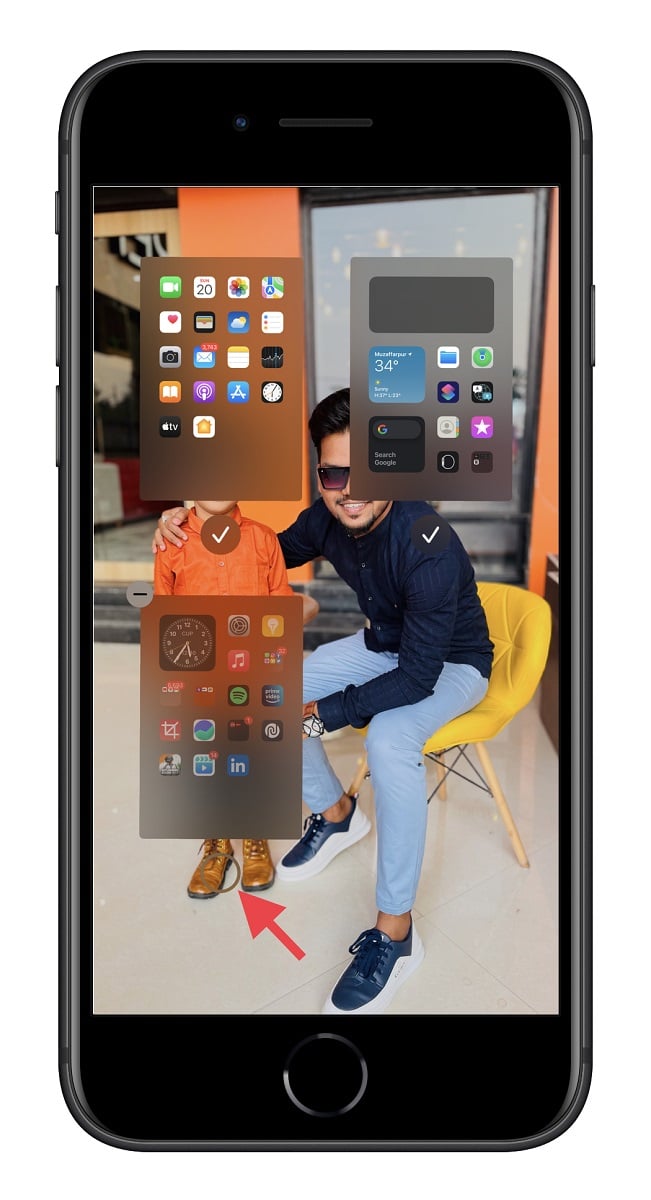
4. Customize the Status Bar with an Emoji
What about customizing the status bar of your iPhone with an emoji? Thanks to the all-new Focus mode, you can show an emoji in your iPhone status bar to personalize it.
To get started, head over to the Settings app on your iPhone > Focus > “+” button > Custom. Now, give your Focus profile a suitable name, and then choose Emoji as the icon for the profile. Then, follow the instructions to set it up. From now onwards, whenever you enable this Focus profile (Control Center > Focus > Your focus profile), the Emoji will show in the status bar.
5. Today Widgets
You can also fine-tune your Today Widgets to appear in line with your preference.
Swipe towards the right from the left edge of the screen to access the Today Widgets. After that, scroll down to the bottom and tap Edit. Scroll down again to find Customize option and tap it. Next, tap the “+” button to the left of the widget you want to add. If you wish to remove any widget, tap the “-” button to the left of any widget.
6. Customize Control Center
As the name suggests, Control Center offers instant access to all your favorite controls. Therefore, you should customize it to allow you to access the desired controls quickly.
To get started, open the Settings app on your iPhone > Control Center. On this screen, you should see several handy controls for several features, including Dark Mode, Screen Recorder, Live Listen, Low Power Mode, and more.
Now, tap the “+” button to the left of the feature you wish to add to the control center. If you want to remove any feature, tap the “-” button to its left.
7. Tweak the Safari Start Page
What about customizing the Safari start page with your favorite image? The stock browser comes with a handful of pre-defined wallpapers to let you deck up the start page. Besides, you can also choose to use an image from your photo library as the background of the browser.
Open Safari on your iPhone > tap the “+” button at the bottom left-hand side corner of the screen to go to the start page > Edit at the bottom of the screen. Now, you can either select a readymade image or tap the “+” button to choose a photo from your photo library. To unlock more such Safari tips, check out our extensive roundup of the best Safari tips and tricks.
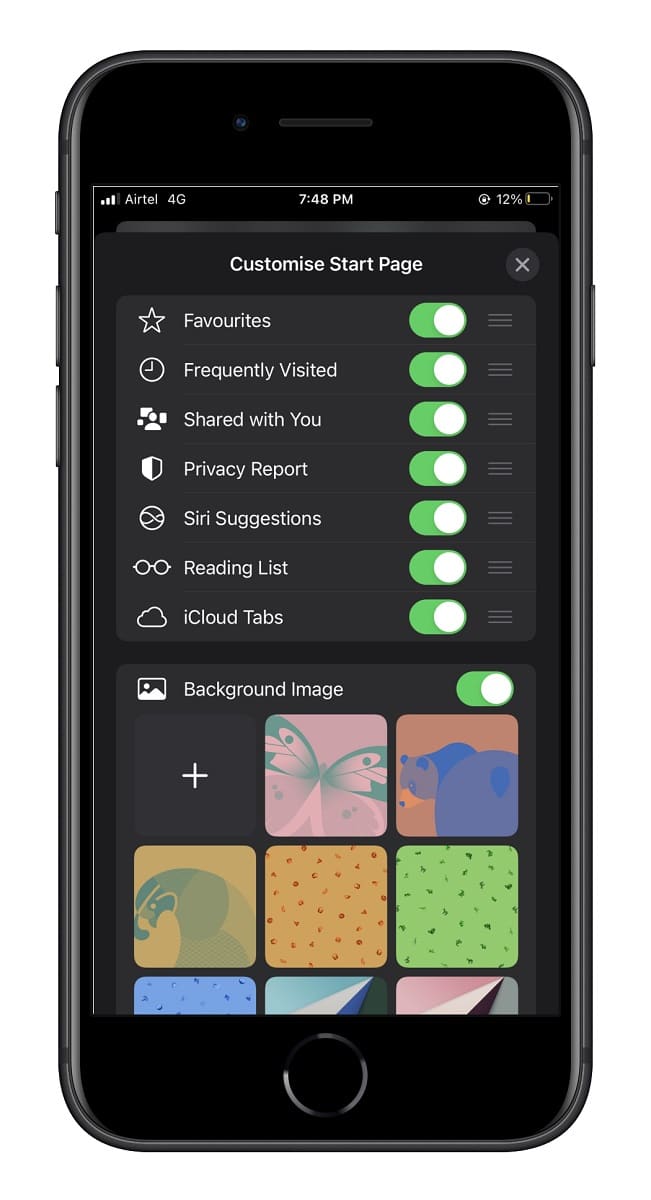
8. Drag and Drop Content Between Apps
With iOS 15 or newer versions, you can drag and drop text and images from one app to another. It works as smoothly on iPhone as it does on iPad.
To get going, touch and hold the content you want to drop to another app. After that, use another finger to get into the target app and drop it at the desired location.
9. Preserve Camera Settings
Especially when you are going for a long photography spree, it’s better to customize the camera settings in advance and preserve them. It saves plenty of your time and lets you capture shots with the preferred settings. Not to mention, it also makes your post-editing less time-consuming.
Navigate to the Settings app on your iPhone > Camera > Preserve Settings. Now, turn on/off the toggles for specific features.
To explore more such tricks, head over to our extensive guide for the best iPhone SE 3 camera tips and tricks.
10. Mirror Front Camera
If you no longer want your front camera to flip your selfie, you can force it to mirror your shot.
Head over to the Settings app on your iPhone > Camera. Now, turn on the toggle next to Mirror Front Photos. Henceforth, your iPhone camera will always mirror your selfie.
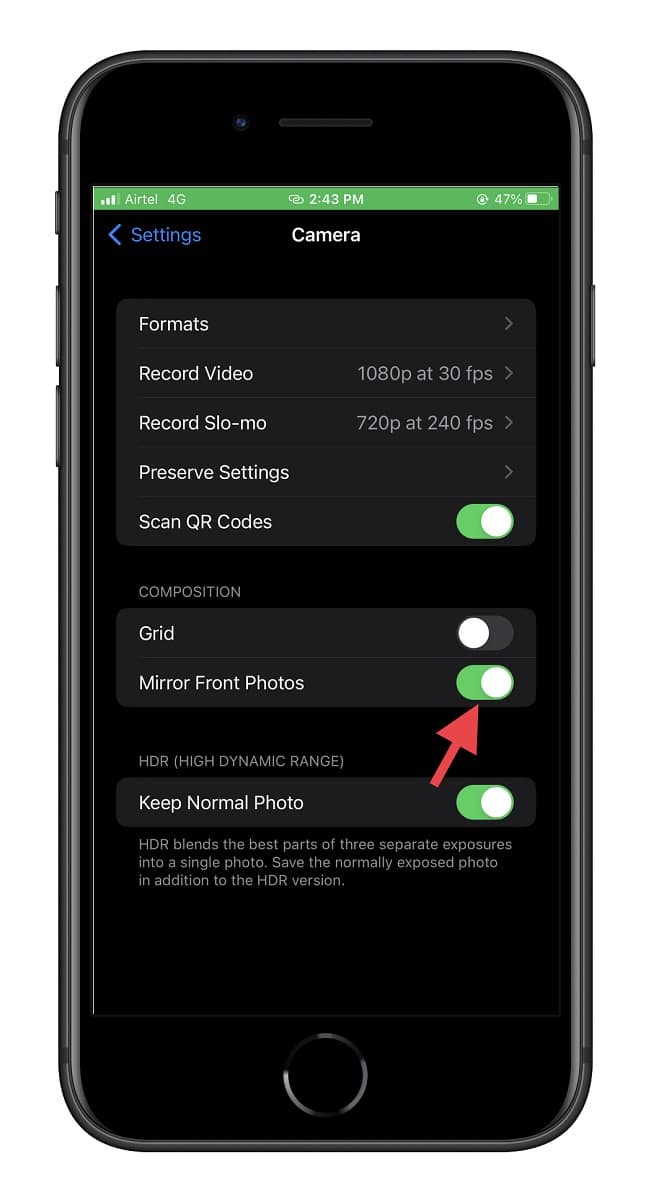
11. Use Volume Up for Burst Mode
Burst Mode is designed to let you capture several photos in quick succession. If you like this camera feature, you should use the volume up button to snap several images with better control.
Dive into the Settings app on your iPhone SE 3 > Camera. Next, turn on the toggle for Use Volume Up for Burst Mode.
12. Capture a Video While Taking a Photo
Thanks to a nifty trick, you can capture a video while taking a photo on your iPhone.
, touch and hold the shutter button to start recording a video. Once you have recorded the video, release the shutter button to return to the Photo mode.
13. Use Photographic Styles
“Photographic Styles,” which had been exclusive to iPhone 13 Series, is probably the biggest highlight of the all-new iPhone SE 3. What makes it a notable addition is the ability to enhance your photo’s look without harming the quality.
To begin, head over to the Camera app on your iOS device > swipe the horizontal menu below the viewfinder > Photo mode. Next, swipe up from the bottom of the viewfinder and select Photographic Styles. Next up, choose one of the four presets like Rich Contrast, Vibrant, Warm, and Cool.
Make sure to use the tone and temperature sliders to fine-tune the appearance. Finally, hit the shutter button to capture your shot!
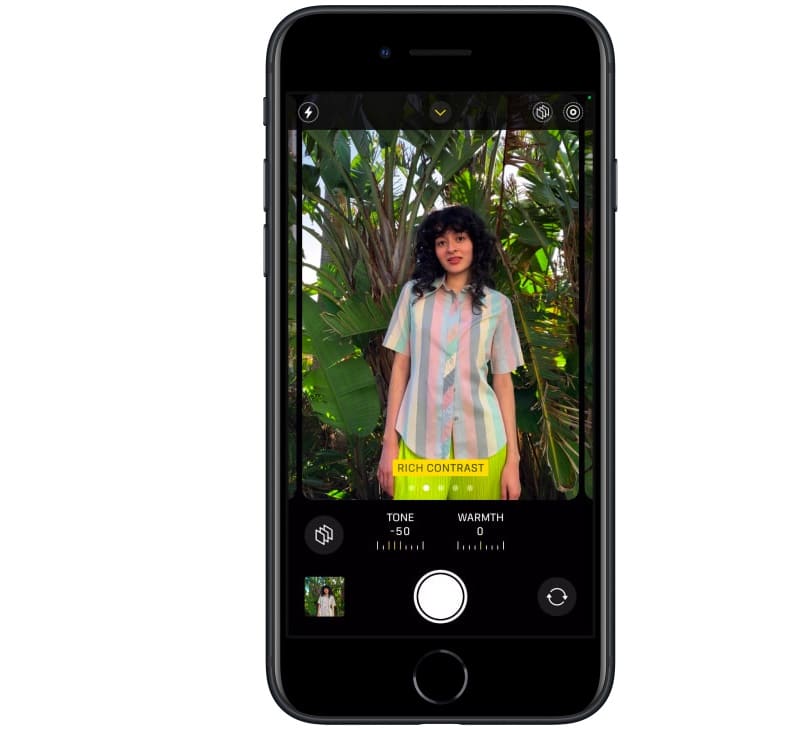
14. Force Camera to Capture JPEG Photos
There is no doubt that the HEIF format is far more efficient than JPEG, but the former is way behind the latter in terms of compatibility. That’s why many prefer to shoot images in JPEG format instead of HEIF.
If you also want to go with the most compatible format, go to the Settings app > Camera > Formats and choose Most Compatible.
15. Record Your iPhone Screen
There are multiple reasons why you may need to record a screen on your iPhone. With an efficient screen recorder at your disposal, you don’t need to rely on a third-party tool to record the screen for creating a tutorial or presentation.
Navigate to the Settings app > Control Center and then tap the “+” button to the left of Screen Recorder to add it to the Control Center. Now, swipe up from the top of the screen to access Control Center and long-press the Screen Recorder icon. After that, tap the Microphone icon to record audio and hit Start Recording.
Once you have recorded the audio, tap the Red button and hit Stop Recording in the menu. Your screen recording will be saved in the Photos app.
16. Lock Your Notes
Your personal notes deserve an extra layer of safeguard from prying eyes. Hence, it would help to keep them locked to prevent unauthorized access.
Open the Notes app on your iPhone and go to the Notes you want to lock. Then, tap the More button (three-dot icon) at the top right and hit the Lock button in the share sheet. Then, create a password for your locked notes.
If you want to use your Touch ID for managing locked notes, navigate to the Settings app > Notes > Password and then turn on the toggle next to Use Touch ID.
17. Scan QR Code
iOS comes with a built-in QR (Quick Response) code scanner. Hence, you don’t need to install a third-party code scanner to scan a Quick Response code to get links to apps, websites, tickets, etc.
Open the Camera app on your device and switch to the rear-facing camera. Then, point the camera at the QR code to ensure the code appears in the viewfinder. Next, your device will automatically recognize the QR code and show a notification. Just hit the notification to open the link associated with the code.
You can also add the QR code scanner to the control center. To do so, launch the Settings app on your iPhone > Control Center > “+” button to the left of the Code Scanner to add it to the control center. Now, swipe up from the bottom of the screen to bring up the control center > tap the Code Scanner icon and then point your camera at the code to scan it.
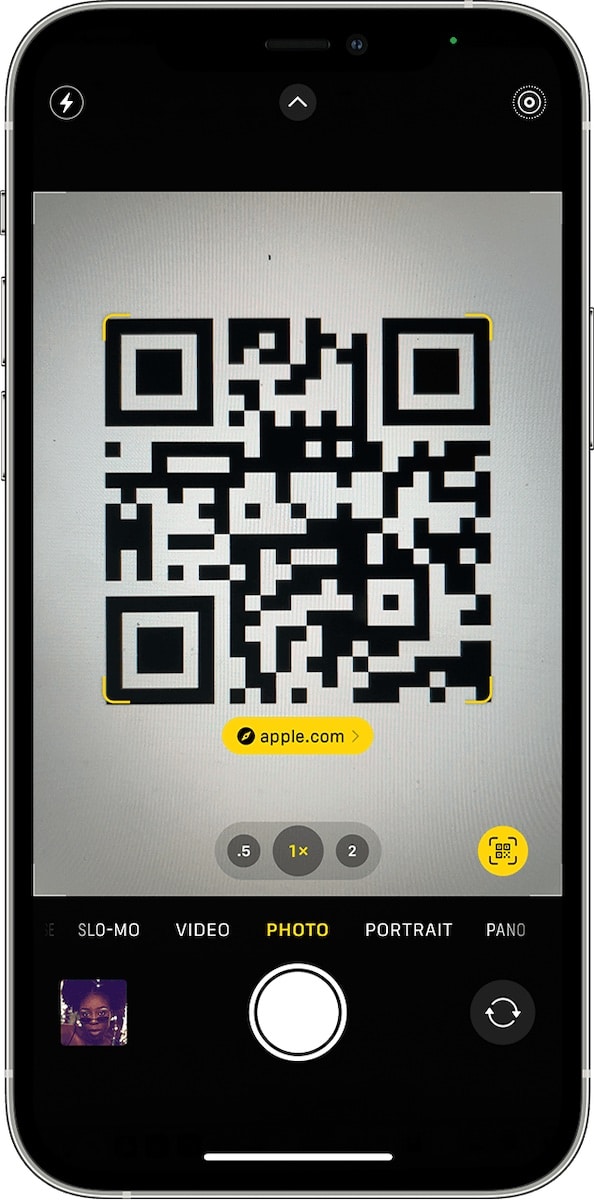
18. Scan Documents
Apple Notes app comes with a document scanner which you can use to scan documents on your iPhone SE with ease.
Open the Notes app and head over to a note. Then, tap anywhere on the screen to bring up the keyboard. Now, hit the camera icon and choose Scan Documents in the popup menu. Next, position the document in view and hit the shutter button.
19. Force Restart Your iPhone
It would help if you tried hard reset when facing common iPhone issues like touchscreen unresponsiveness and crashing. It would help if you always kept this noted troubleshooter on your radar, considering how vital it is.
Press and quickly release the volume up button. Press and quickly release the volume down button. Next, hold down the side button until the Apple logo shows up on the screen.
20. Capture a Screenshot in a Tap
Even though it’s pretty easy to take a screenshot on iPhone using the physical buttons, not everyone finds this traditional method convenient. Let alone those with motor skill impairments.
Open the Settings app on your iPhone > Accessibility > Touch > AssistiveTouch. Now, turn on the toggle for AssistiveTouch and tap Single-Tap located under the Custom Actions section. After that, choose the Screenshot option.
In the future, you can capture a screenshot on your iPhone SE 3 by tapping on the AssistiveTouch icon.
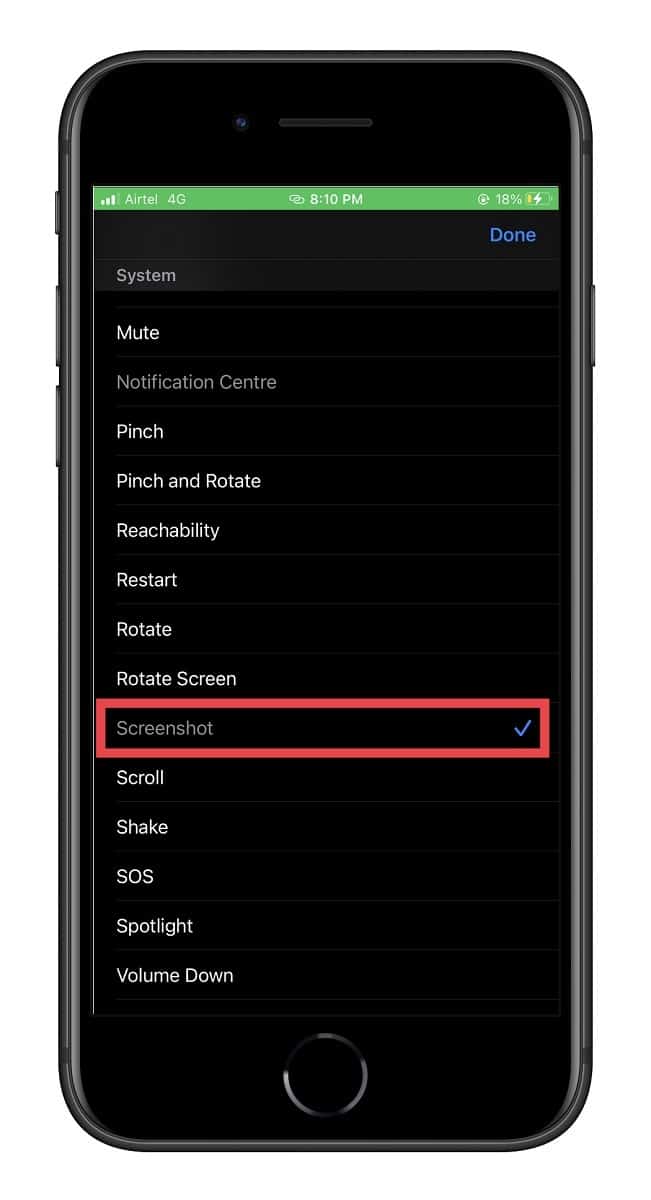
21. Hide Your Personal Photos
No longer want to let anyone swipe through your personal images? Worry not. You can keep all of your private pictures under wraps.
Open the Photos app on your iPhone and tap Select at the top right. Next, select the photos that you want to hide. After that, tap the Share button and choose Hide in the share sheet. Now, head over to the Settings app > Photos and then turn off the toggle next to Hidden Album to hide the hidden album in the Photos app.
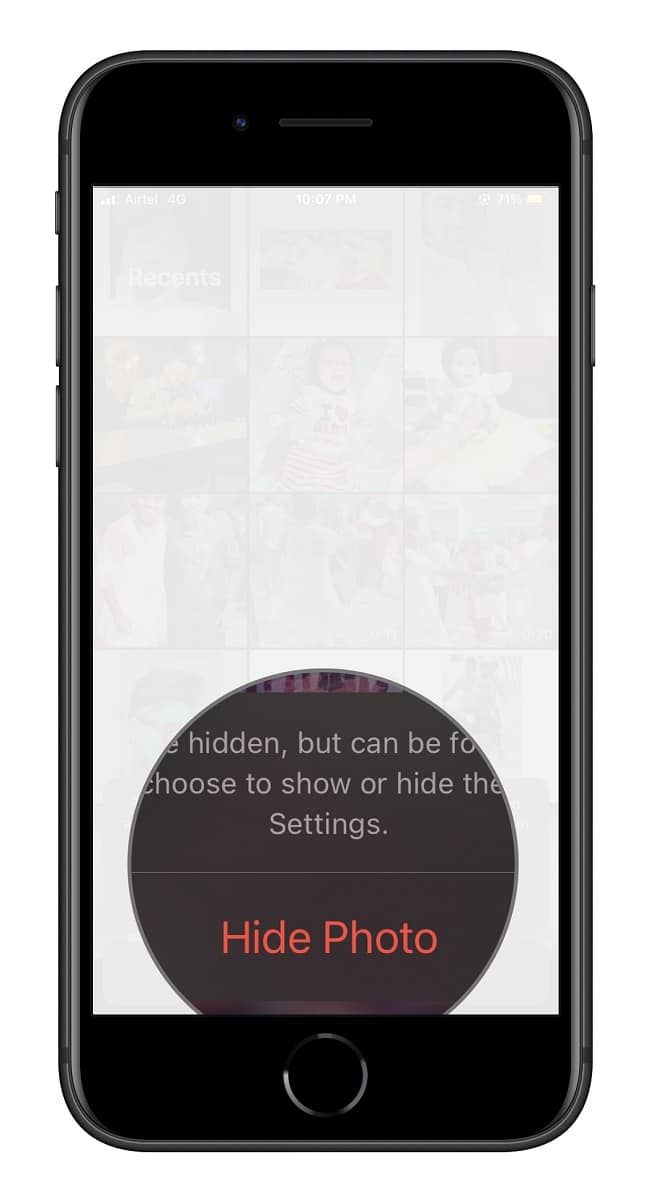
22. Use AssistiveTouch Shortcut
Accessibility comes with many valuable features, including Magnifier, Color Filters, Smart Invert, etc. If you are fond of the Accessibility suite, you should use the Accessibility Shortcut to quickly access your favorite features by triple-clicking the home button on your iPhone. Yeah, you got that right! You don’t need to dig into the Settings app every time you want to enable/disable a specific Accessibility feature.
Go to the Settings app on your iPhone > Accessibility > scroll down to the bottom and tap Accessibility Shortcut. Now, select your favorite Accessibility features that you want to use.
23. Apply a Screen Protector
Even though Apple claims that the iPhone SE 3 boasts stronger glass to endure shock and scratches, you should never take a chance with the expensive Liquid Retina Display.
To shield the touchscreen against accidental damage, I recommend you pick amFilm’s tempered glass. Aside from being highly protective, it delivers high clarity and resists smudge and oil. Being completely bubble-free, it’s also more convenient to install and doesn’t leave any residue behind.
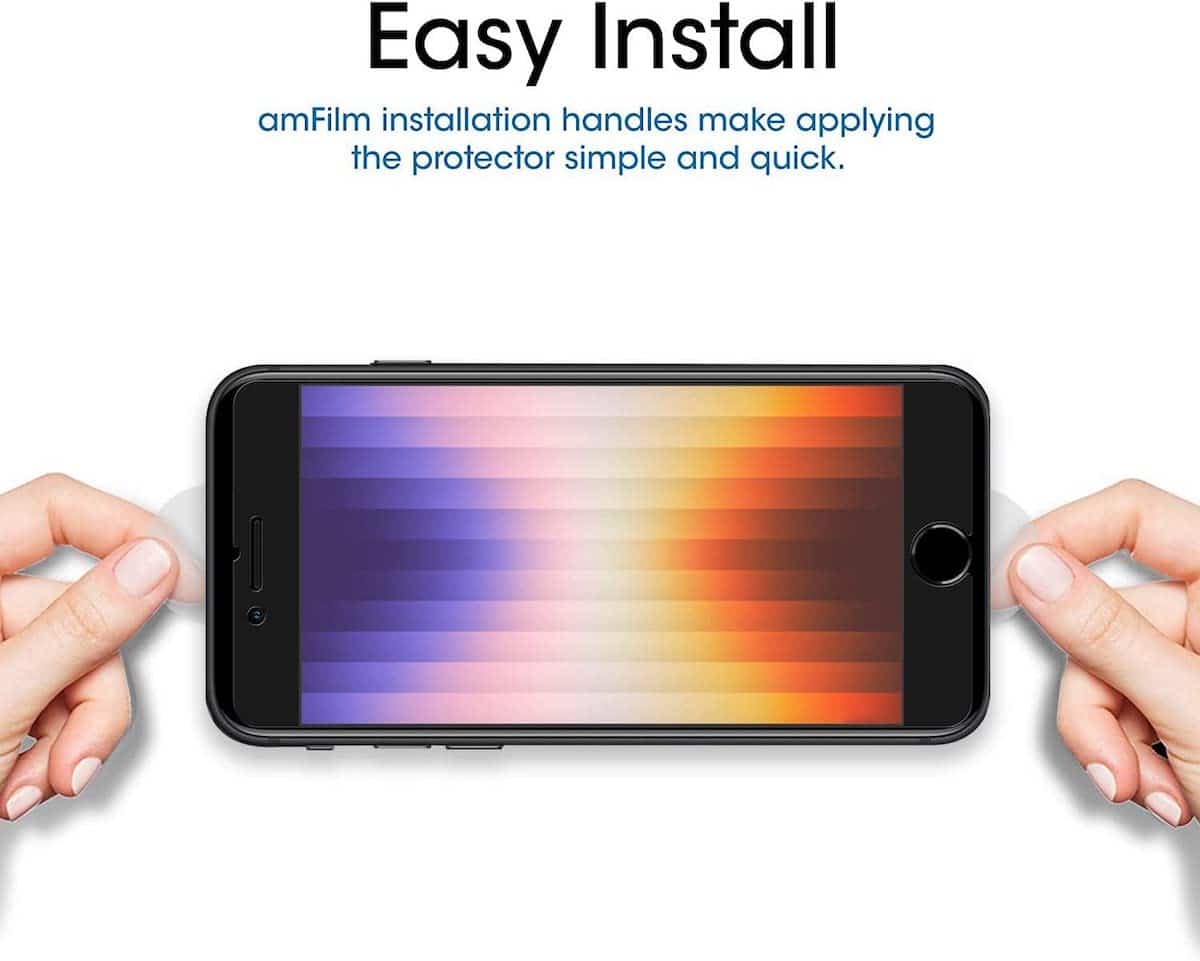
24. Get a Complete Travel Wallet Case
A travel wallet case comes in super handy when you are on the go. It lets you securely carry your iPhone and keep your cards and cash safe.
Carved out of high-grade European nubuck leather, the Snakehive Vintage Wallet case has got you fully covered. It’s designed to be a complete travel companion with multiple credit card slots and a big pocket for cash. Moreover, you can also count on it to endure shock and keep scuffs at a fair distance.

25. Use a Wireless Car Charger Mount
There is a lot to like about a wireless car charger mount. Aside from letting you wirelessly charge your iPhone, it can also double up as a good car mount, which you need to prop up your smartphone in the desired viewing angles during the drive.
For this purpose, you should consider the CHGeek car charger mount. It sports a very sturdy profile with a strong clamp. Furthermore, it delivers a 15W Qi wireless charging speed.

There you go! So, these are the best tips and tricks for the 2022 iPhone SE 3. Hopefully, you’ve found them in line with your preference. That said, which one of these hacks will be on your radar? Let us know your top picks, and do not forget to tip us about any notable tricks that deserve mention in this roundup.







0 Comments