Iphone Tips and Tricks | Iphone tips | Iphone Tips and Tricks 2022/2021

iPhone users don’t enjoy the same integration with Windows as they do with Mac. They miss out on AirDrop, Hand-off, and an instant connection with the iPhone hotspot. On Windows, you’ll have to manually enable hotspot on your iPhone and then connect to it on your Windows 10 device. However, that’s easier said than done, and your Windows 10 PC might refuse to connect or recognize your iPhone’s hotspot. If you are in the same boat, read along to learn how to fix your iPhone hotspot not connecting with your Windows computer.
Multiple factors can lead to your iPhone hotspot not connecting to a Windows 10 computer. It can be related to the iPhone, or it might occur due to your Windows PC/laptop. Nevertheless, we will cover every possible scenario and fix your iPhone hotspot not connecting to a Windows PC/laptop issue.
1. Reboot iPhone and Computer
This may sound like a simple method, but it’s still worth checking before we move to more complex methods to fix the issue.
On your computer running Windows 10, click on the Power button and select Restart from the pop-up menu.
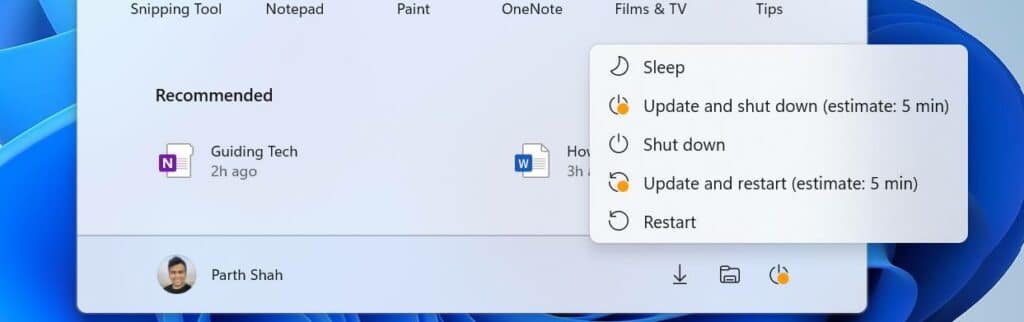
On iPhone, hold the volume up/down and power button simultaneously and then use the slide to power off function. Press the power button after few minutes and turn on iPhone.
Try connecting the iPhone hotspot to a Windows computer and see if it works.
2. Forget Wi-Fi Network and Reconnect
This trick has worked wonders even with normal Wi-Fi connections. Open the Wi-Fi menu on the affected Windows 10 computer and proceed to ‘forget’ the iPhone hotspot. Now, change the hotpsot created by your iPhone and try connecting to it again.
3. Change Wi-Fi Password on iPhone
You can change the Wi-Fi password on iPhone and connect to an iPhone hotspot on Windows from scratch. Here’s how.
- Open the Settings app on iPhone.
- Go to the Personal Hotspot menu.
- Tap on Wi-Fi Password and change it to something else.
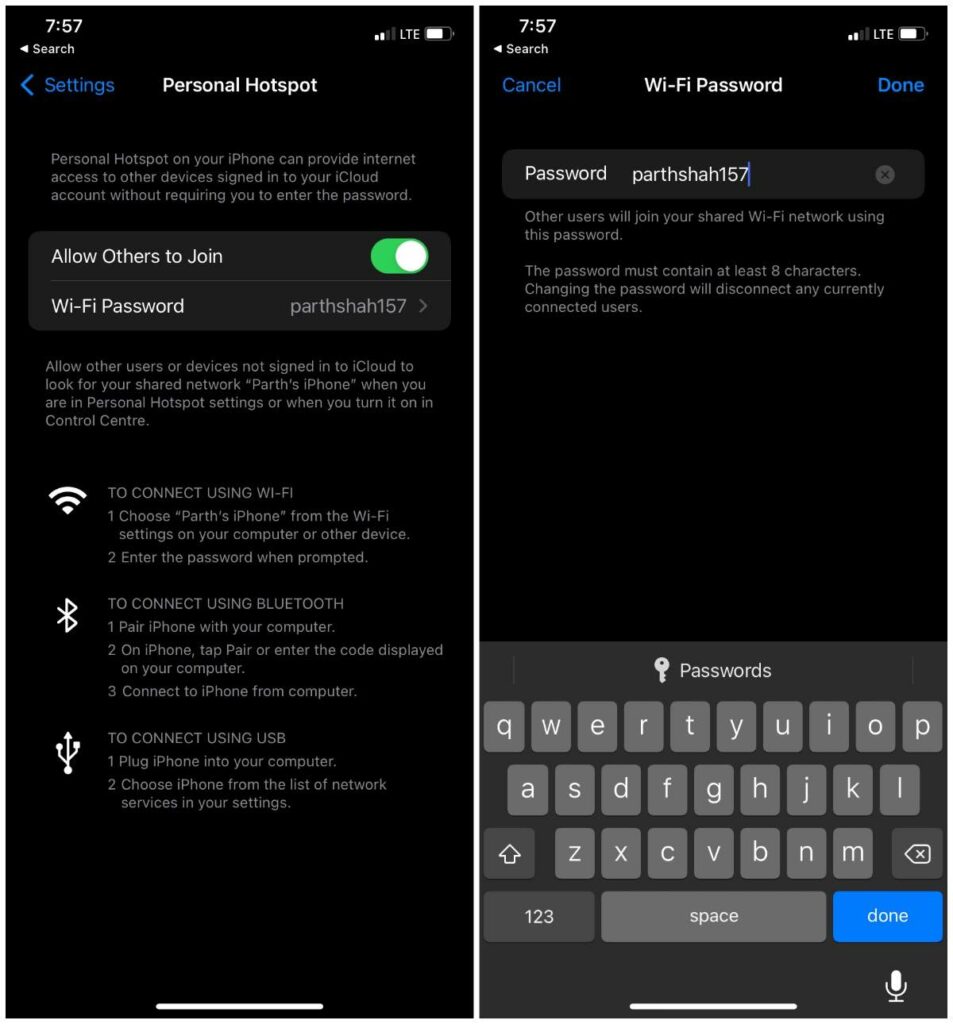
- Open the Wi-Fi menu from the taskbar in Windows.
- Connect to the iPhone hotspot with the new password, and you are good to go.
4. Update Windows and iOS to the Latest Version
An outdated OS version on iPhone or Windows might mess up the Wi-Fi connection for you.
Open the Settings app on iPhone and go to General > Software update and update to the latest iOS version available.
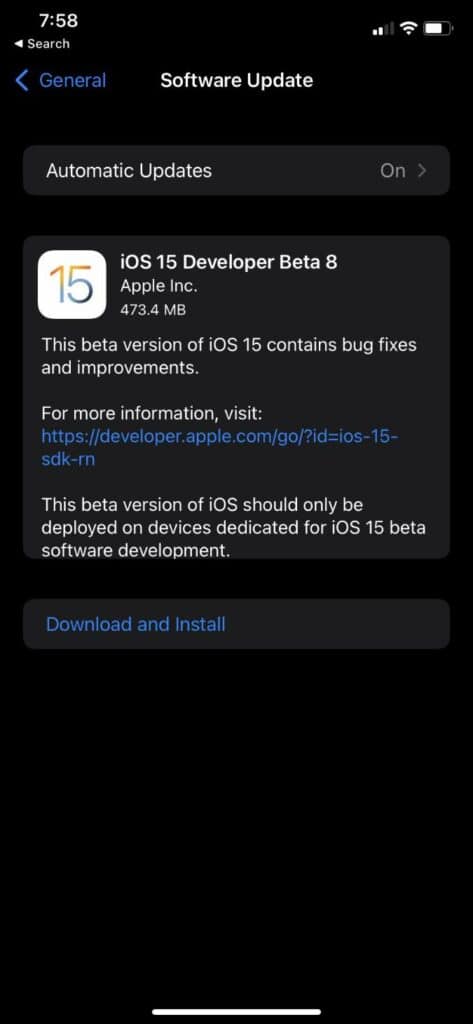
On Windows, you can open the Settings app (use Windows + I keys) and go to Update & Security to install the newly launched build.

After a successful update on both devices, you can try connecting the iPhone hotspot to Windows again.
5. Perform Internet Connections Troubleshooter
Microsoft offers a neat troubleshooter tool in Windows to fix annoyances with network settings, connected hardware, installed apps, and more.
If you have trouble connecting the iPhone hotspot to Windows, you can run the network troubleshooter on a Windows computer. Here’s how.
- Open the Control Panel app on a Windows machine (use Windows + I keys).
- Go to Networks and Internet > Network Connections menu.
- Select your iPhone’s hotspot and right-click on it.
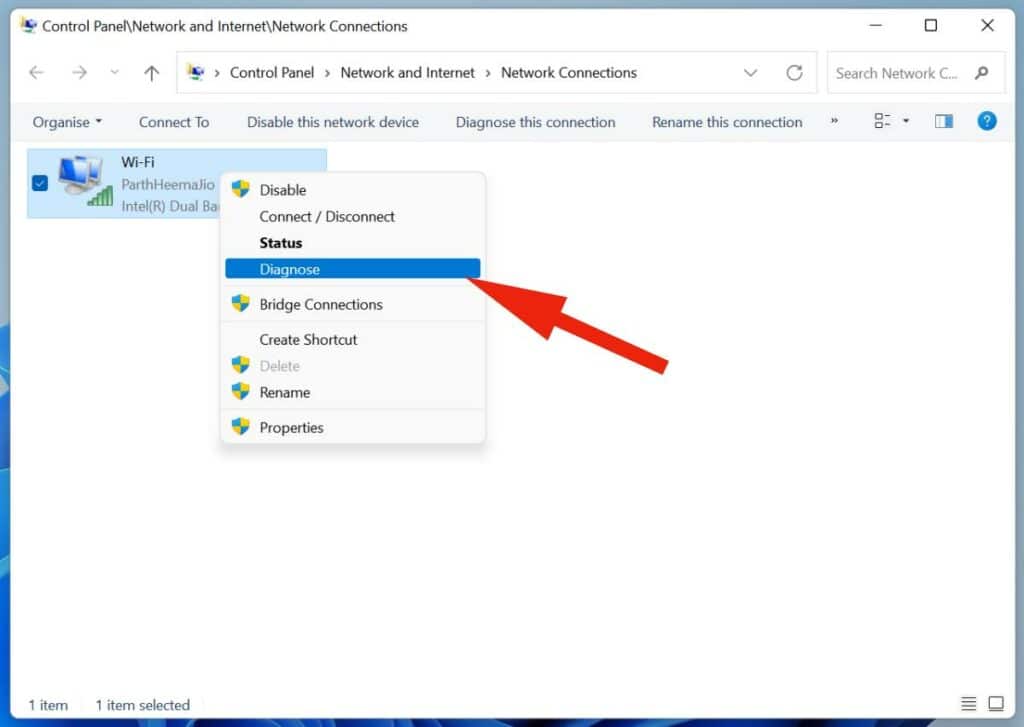
- Click Diagnose and let Windows fix the issues for you.
Let Windows fix the network-related issues for you.
6. Update Network Drivers on Windows
If the networks drivers on Windows 10 are outdated, it may give your tough times connecting to the iPhone hotspot. You should update the network drivers on Windows to the latest available version.
- Press the Windows key and search for Device Manager.
- Hit Enter and open the Device Manager menu.
- Expand the Network adapters menu.
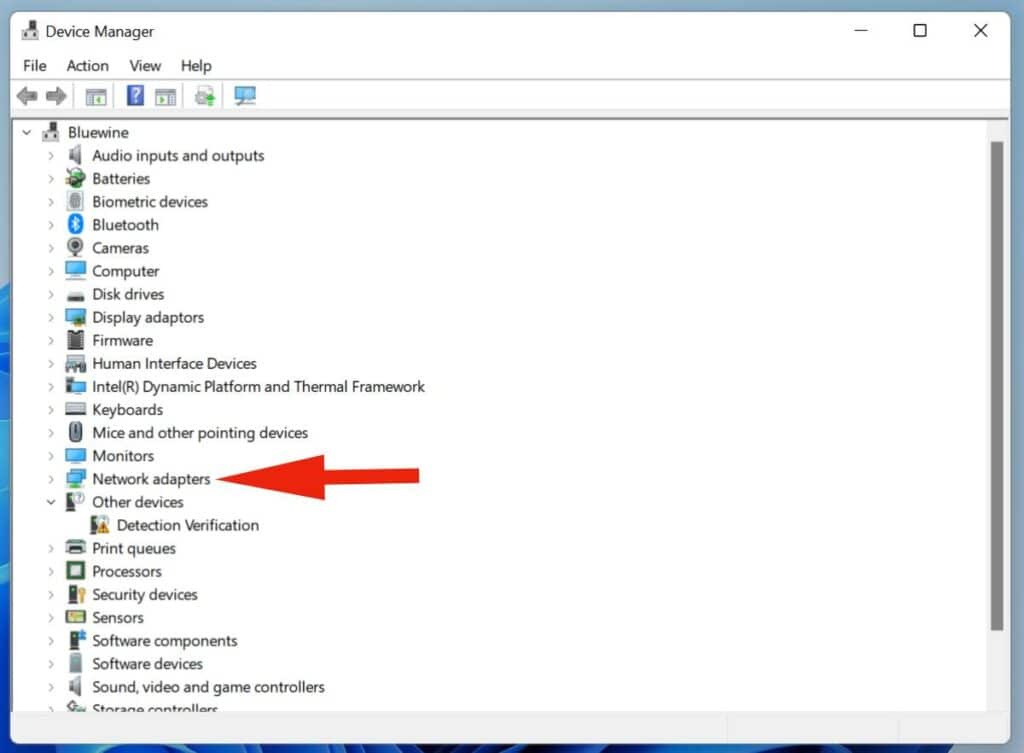
- Find Intel Dual Band Wireless from the menu. Right-click on it.
- Select Update driver from the context menu and let Windows download the latest network drivers from the web.
Restart your Windows 10 PC and connect to the iPhone hotspot again.
7. Troubleshoot Internet Connection
Windows offers yet another troubleshooter called Internet Connections to fix internet-related issues. Here is how to use it.
- Open the Windows Settings menu and go to Update & Security.
- Select Troubleshoot and click on Internet Connections.
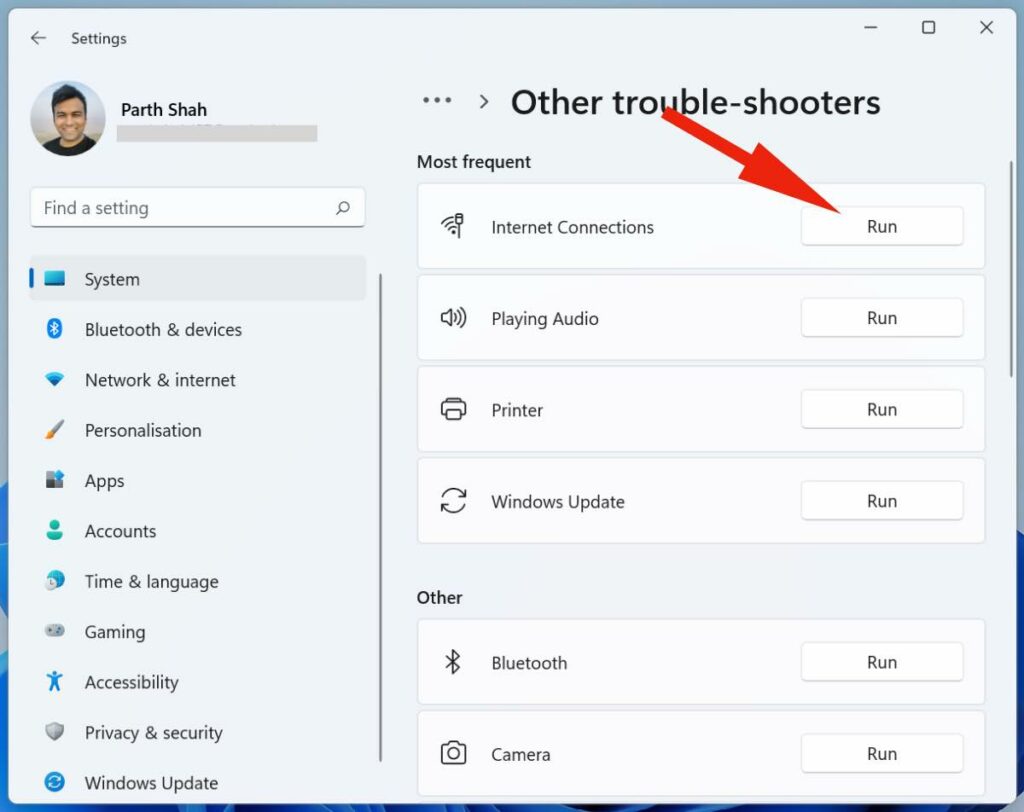
- Run the troubleshooter and let Windows fix the issues for you.
8. Perform Network Reset on iPhone and Windows
Both iPhone and Windows carry a capable Network Reset tool to help you fix network issues on both OS. Let’s start with the iPhone first.
- Open the Settings app on iPhone.
- Go to the General > Reset menu.
- Tap on Reset Network Settings and confirm your decision.
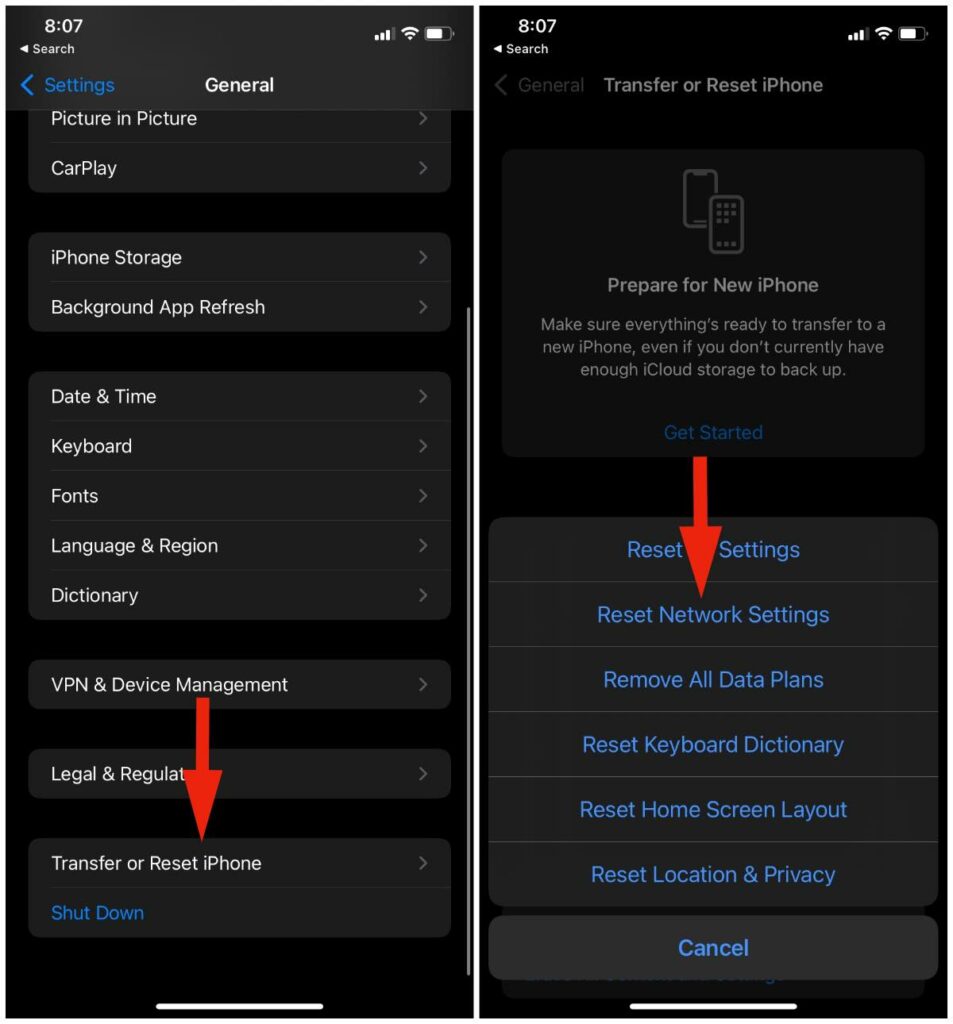
You can go to Windows Settings > Network & Internet > Status and click on Network reset option on a Windows laptop. You can also search for Network reset directly from the Windows search menu.
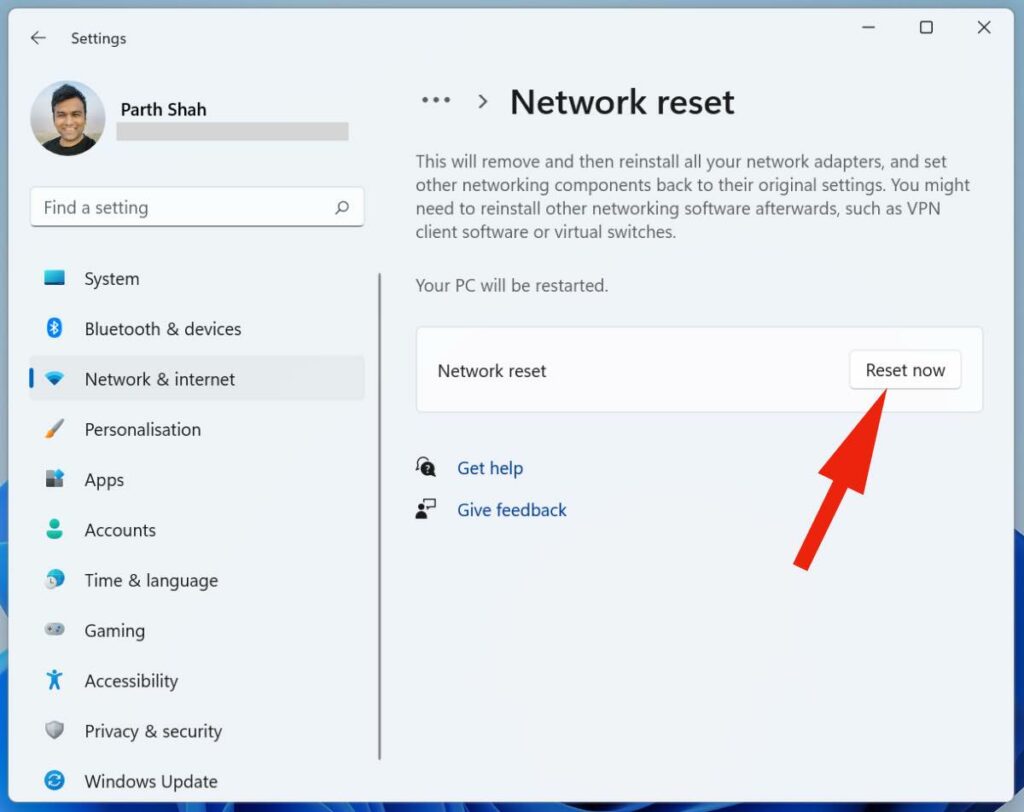
9. Change iPhone Name
This may come as a surprise to many out there. Windows can’t connect to a device name that uses non-ASCII characters. You can change your iPhone device name to something else and then try connecting to the iPhone hotspot again on your Windows 10 PC.
Open the Settings app on iPhone, go to General > About, and tap on the current device name. Choose a simple iPhone name without any special characters.
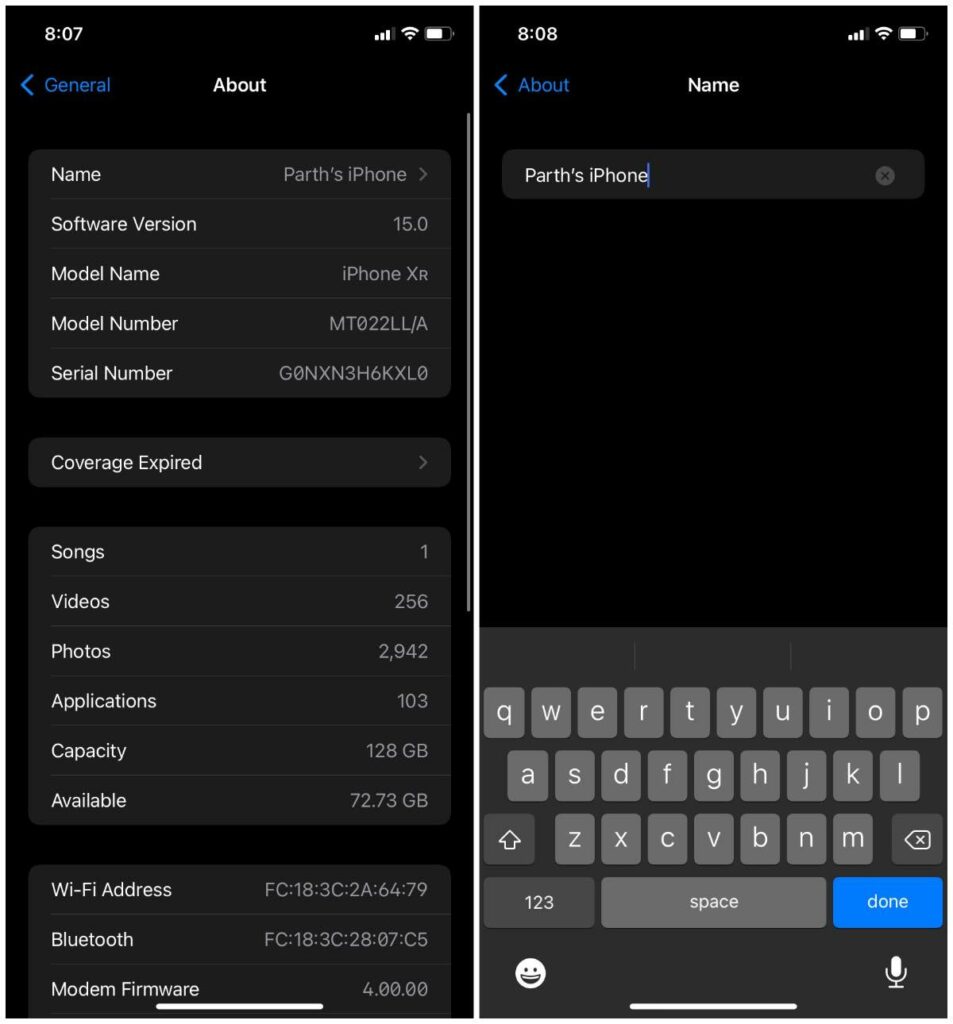
Go back to the home screen and enable the hotspot to connect to Windows.
10. Connect the iPhone Using USB
If you are still having troubles connecting iPhone to Windows computer over hotspot, this alternative method.
If you are asked to trust the computer, tap on Trust and enter the iPhone passcode from the following menu.
Users can use the data cable and connect the iPhone to a Windows computer. Upon successful connection, open the iTunes software on Windows.
Click on the device icon at the upper left corner, and your Windows computer will automatically connect to the iPhone hotspot. You will see a blue bar indicating an active hotspot on iPhone.
11. Disable Low Data Mode
As the name suggests, the Low Data Mode is designed to reduce mobile data usage on iPhone. When Low Data Mode is turned on, automatic updates and background tasks, such as Photos syncing are paused.
You can disable Low Data Mode on iPhone and try your luck again with a hotspot connection on Windows. Follow the steps below to disable Low Data Mode on iPhone.
- Open the Settings app on iPhone.
- Go to Mobile Data > Data Plans and disable Low Data Mode from the following menu.
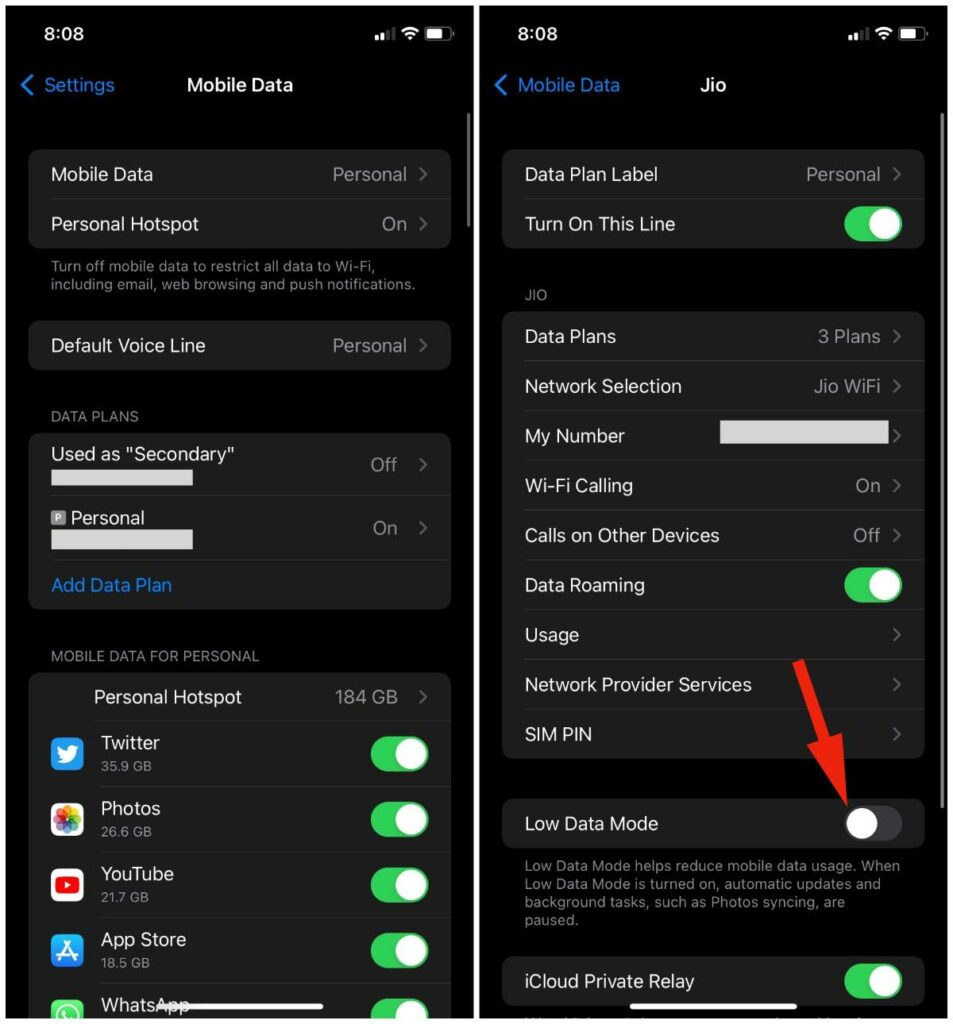
iPhone hotspot failing to establish a connection to your Windows 10 PC can lead to unproductive hours. It can affect your workflow as well.
The methods above should fix the iPhone hotspot not connecting to the Windows computer issue for you. Which tricked worked for you?







0 Comments