Iphone Tips and Tricks | Iphone tips | Iphone Tips and Tricks 2022/2021
After months of beta testing, Apple has finally released iOS 15 to the public. This means you can install the update on your iPhone to try out all the new features. Here’s how you can install iOS 15 – iOS 15.4 on your iPhone.
Make sure that your iPhone is compatible with iOS 15 – iOS 15.4, it has enough free space for the installation, and then just follow the guide below.
iOS 15 – iOS 15.4 Compatible Devices
iOS 15 – iOS 15.4 is compatible with the following iPhones:
- iPhone 12 Pro Max
- iPhone 12 Pro
- iPhone 12
- iPhone 12 mini
- 2020 iPhone SE
- iPhone 11 Pro Max
- iPhone 11 Pro
- iPhone 11
- iPhone XS Max
- iPhone XS
- iPhone XR
- iPhone X
- iPhone 8 Plus
- iPhone 8
- iPhone 7 Plus
- iPhone 7
- iPhone 6s Plus
- iPhone 6s
- iPhone SE
- iPod touch (7th generation)
Once you have confirmed that your iPhone is compatible with iOS 15 – iOS 15.4, check out our guide on how you can prepare your iPhone for the iOS 15 – iOS 15.4 update to ensure the entire upgrade process happens smoothly.
Download and Install iOS 15 – iOS 15.4 Directly on Your iPhone
Before you start the iOS 15 – iOS 15.4 download, connect your iPhone to a power source so that the battery doesn’t drain during the update process. Depending on how Apple’s servers are handling the load and your internet connection, it can take anywhere from a few minutes to an hour for the update to download and install. You may also want to connect your iPhone to your local Wi-Fi network, so you don’t get charged for downloading the update over your cellular connection.
Step 1: Once your iPhone is plugged in and connected via Wi-Fi, open the Settings app, and tap on General > Software Update. iOS will automatically check for available updates and inform you that the iOS 15 – iOS 15.4 software update is available.
Step 2: You will be presented with a screen that details all the new features and improvements in iOS 15 – iOS 15.4. Tap Download and Install to download iOS 15 – iOS 15.4 and install it on your iPhone.
If you get tired of waiting for the download to finish (it could take a while), then go do something else. Your iPhone will continue to download the update and send you a notification when the update is ready. Go back to Settings > General > Software Update and tap Install Now to install iOS 15 – iOS 15.4 on your device.
Download and Install iOS 15 on iPhone using Computer
If you’re not getting the iOS 15 – iOS 15.4 software update via OTA as mentioned above, you can install it manually by downloading the iOS 15 firmware file (IPSW) from here. Then use iTunes or Finder to update your iPhone device manually. You may also need to install the update using iTunes if you don’t have enough storage space on your device for the OTA update.
On a Mac with macOS Catalina 10.15, open Finder. On a Mac with macOS Mojave 10.14 or earlier, or on a PC, open iTunes. If you are using iTunes, then please ensure that you are using the latest version.
Step 1: Connect your iPhone to your computer using a USB cable. Wait for iTunes to open and connect to your device.
Step 2: If you are using iTunes, click on the device button to the left of the iTunes Store button in the top right corner of iTunes. If you’re using Finder, check on your device under Locations.
Step 3: Click on the Check for Update button. If the iOS 15 update is available, it will be automatically downloaded and installed.
Step 4: You will get a popup message informing you the new update is available. Click on Download and Update button. At times it takes some time for the software update to be rolled out on all the servers, so if it says the older iOS version is still the latest version, then download the appropriate firmware file using download links provided in step 5.
Step 5: Download the iOS 15 – iOS 15.4 ISPW file for your iPhone from below.
Step 6: You will get a popup message informing you that iTunes will update your device to iOS 15 – iOS 15.4 and verify with Apple. Click on the Update button.
Step 7: The release notes for iOS 15 – iOS 15.4 will then be displayed. Click on the Next button. Then click on the Agree button for the terms and conditions.
Step 8: iTunes will now download the firmware file (which can take a long time depending on your internet connection as it can be as big as 2.0 GB). After downloading the file, it will process it, extract the software, prepare the device for the software update, and install the update.
Step 9: Do not disconnect your device until the update has finished. It can take a few minutes. Your device will be updated to iOS 15 – iOS 15.4 and reboot once during the process. You’ll see the white Hello screen after a successful update. Follow the on-screen instructions to start using the device.
Once you do install the update on your iPhone, check out all the new iOS 15 – iOS 15.4 features. Also, make sure to go through our exhaustive list of the best iOS 15 – iOS 15.4 tips and tricks to get the most out of the update.




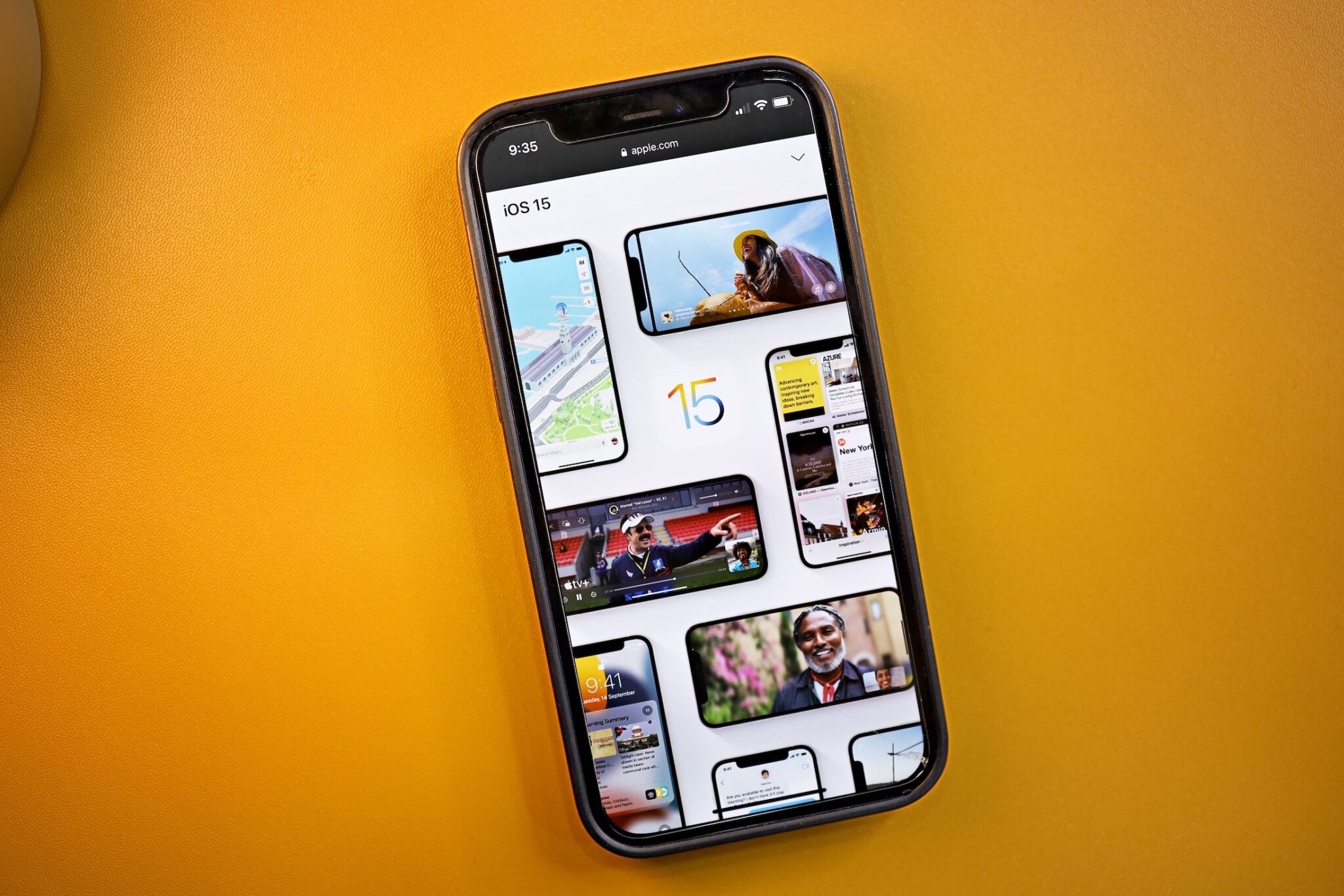




0 Comments