Iphone Tips and Tricks | Iphone tips | Iphone Tips and Tricks 2022/2021

Have you installed iOS 15 on your iPhone? And now you’re facing Bluetooth issues? There can be many reasons for this, as Apple might have made some underlying changes that could bork the Bluetooth on your iPhone. Nonetheless, here are some general tips, tricks, and solutions you can follow to fix Bluetooth issues on your iPhone running iOS 15.
Some common Bluetooth related issues that many iPhone users are reporting after installing iOS 15 include:
- Bluetooth not turning on
- Bluetooth unavailable or unable to connect to the Bluetooth accessory or car audio
- Bluetooth devices suddenly disconnecting
- Crackling sound during call
- Unable to initialize calls over Bluetooth
- Not able to connect to new Bluetooth devices
- When connected to AirPods or car stereo, music tracks skip or stutter
Your first step should be to check that the issue is with your iPhone itself and not with the Bluetooth accessory you’re trying to connect. So try connecting to the accessory with your Mac, PC, or any other device, and see if things work fine or not. Also, make sure to update the accessories if there is an option to update the firmware.
If you find out that the problem lies with your iPhone running iOS 15, here are a few solutions you can try:
1. Install the Latest Update
If you are running iOS 15; you should wait for another point release of the OS from Apple to see if that fixes the Bluetooth issues or not. It is pretty common for the first build of a major OS to have some problems, and companies generally tend to release a point update soon after to fix any widely reported issues.
Like iOS 14, it won’t be surprising that the initial release of iOS 15 breaks more things, and the only way out is to either downgrade or wait for fixes to become available from Apple.
2. Turn off Bluetooth and Force Reboot
The first thing to try is to turn off your Bluetooth and hard reset your iPhone:
- Turn off Bluetooth by launching the Settings app, navigating to Bluetooth, and turning off the Bluetooth toggle.
- Hard reset or force reboot your iPhone:
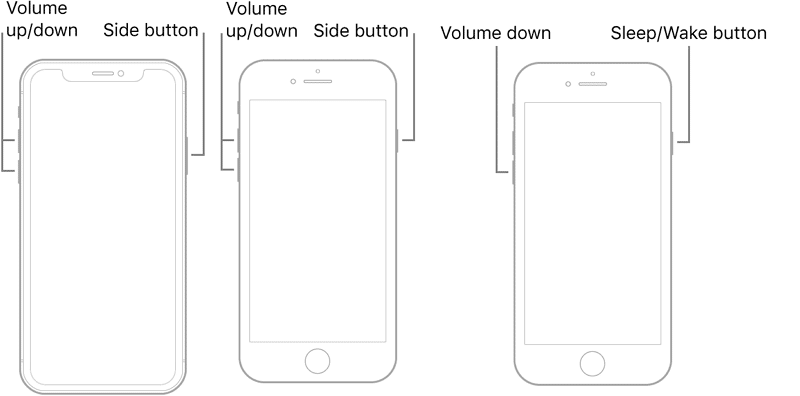
- Hold the Home button (Volume down button on the iPhone SE, iPhone 6s, iPhone 6s Plus, iPhone 7, iPhone 7 Plus, iPhone 8, iPhone 8 Plus and the Power button until the Apple logo appears.
- If you are on iPhone X, iPhone XS/Max, iPhone 11/11 Pro, iPhone 12, iPhone 12 Pro, iPhone 12 Mini, and iPhone 12 Pro Max, the combination is different. Quickly press and release the Volume Up button and then quickly press and release the Volume Down button. Finally, press and hold the Side button (Sleep/Wake button) until you see the Apple logo.
- After your iPhone restarts, enable Bluetooth again from Control Center or from the Settings app.
Try connecting to the device now and check if the iOS 15 Bluetooth Not Working issue is resolved. If the problem still isn’t solved, try the next solution.
3. Forget Device
If the previous tip didn’t work for you, you can try forgetting the device you paired with from Settings, and then try reconnecting:
- Locate and Tap on the Settings app on the Home Screen, and then go to Bluetooth.
- Tap on the “i” icon or information button next to the device name you’re having problems connecting.
- Tap on the “Forget This Device” button and confirm your action.
- Now pair your iPhone with the device again, and see if the issue has been solved.
Those who have issues with AirPods should know that when you ‘Forget the Device’ from your iPhone, it’ll be automatically removed from other devices where you have signed in with the same Apple ID.
The above solution should help fix issues such as skipping, stopping, or stuttering while playing music tracks in your car over Bluetooth. You can check our guide if you want your iPhone to stop auto-playing music whenever it connects to your car Bluetooth.
4. Reset Network Settings
If none of the two tips worked, you could also try resetting your network settings. A side effect of doing this is that it will also clear all your Wi-Fi settings, so you might have to rejoin Wi-Fi networks and configure VPN all over again.
Here’s how to reset network settings:
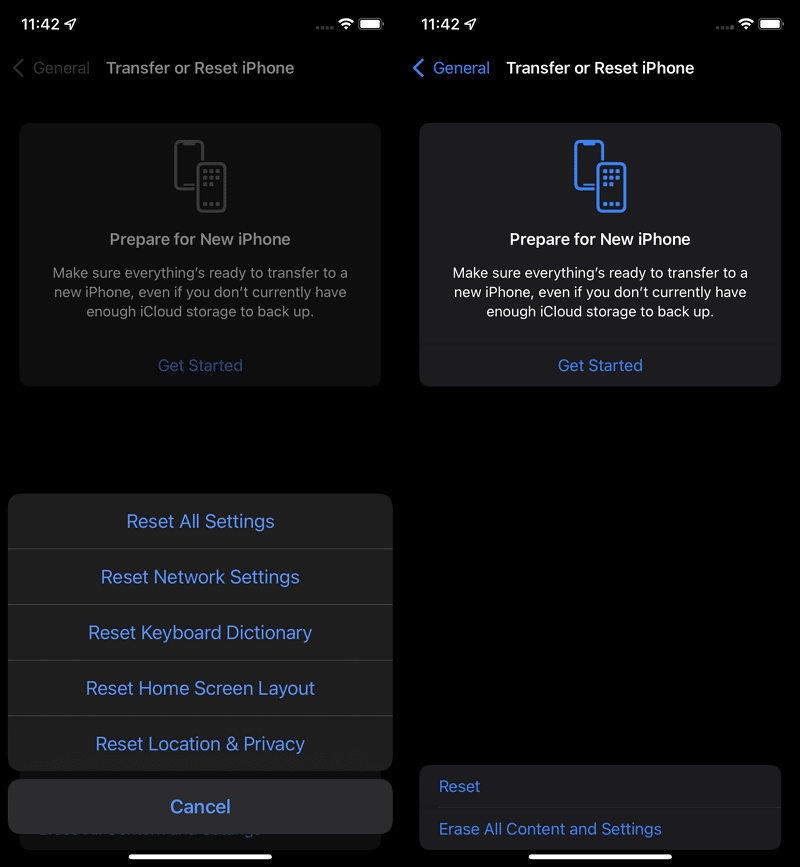
- Launch the Settings app and navigate to General > Reset
- Tap Reset Network Settings
- You’ll be required to enter your passcode if you have one.
- Confirm your action in the popup
Post this; your iPhone will reboot. Once it starts up, try pairing to the device again. If your problem still isn’t solved, move to the next solution.
5. Restore and Setup as new iPhone
It is not ideal, but if none of these tips fix the Bluetooth issues, your last resort is to restore your iPhone via iTunes or Finder in macOS and set it up as a new device. This way, you start afresh and get rid of possibly problematic customizations and settings on your device. You can check out our guide on how to restore your iPhone as new for this.
6. Visit an Apple Store
In case you’re still experiencing Bluetooth issues on your iPhone after following all these steps, you may want to visit your nearest Apple Store to see if there are any hardware-related issues. If you were facing any Bluetooth-related issues in iOS 14 on your iPhone and the same problems persist on iOS 15, it is likely a hardware issue.







0 Comments