Iphone Tips and Tricks | Iphone tips | Iphone Tips and Tricks 2022/2021
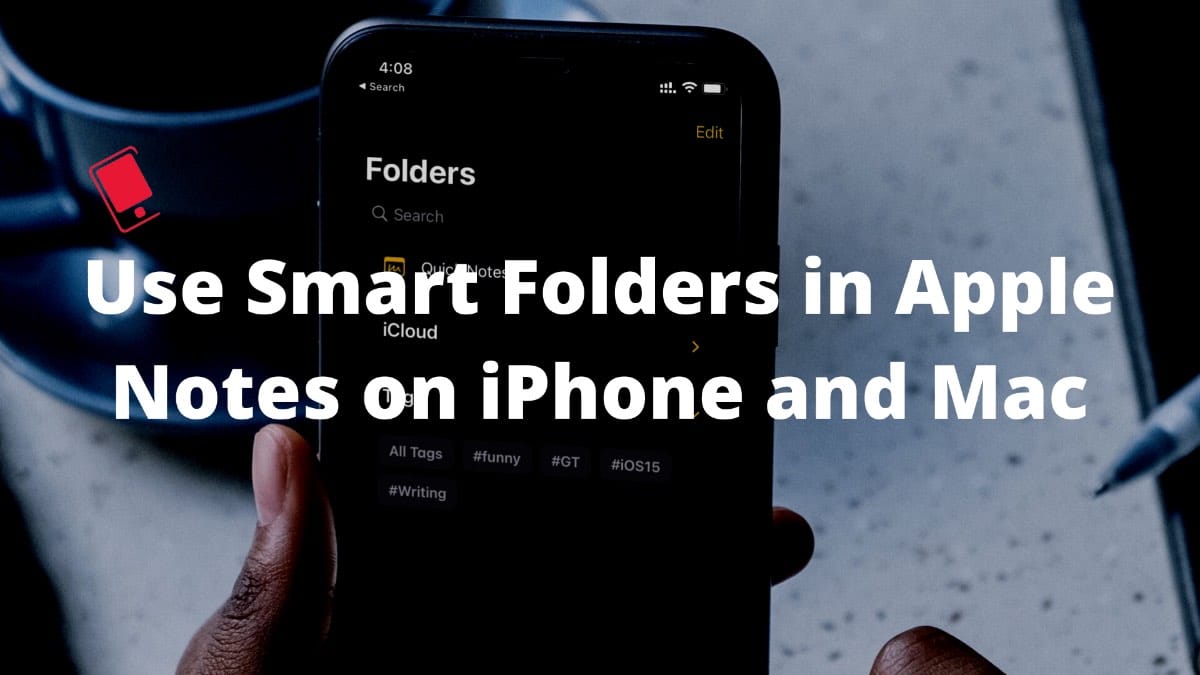
With each iteration of iOS and macOS, Apple Notes continued to receive new features from Apple. Even though the default notes app on iPhone and Mac doesn’t receive any presentation time during WWDC events, it does bring a couple of neat features to organize your notes like a pro. One such function is Smart Folders. Let’s learn how to use Smart Folder in Apple Notes on iPhone and Mac.
With iOS 15 and macOS Monterey, the Notes app gets a much-needed #tags function to categorize your thoughts smartly. On top of that, you also get something called Smart Folders that take advantage of tags to add notes in folders.
Before we go ahead and show you how to set up and use Smart Folders in Apple Notes on iPhone and Mac, let’s understand more about what Smart Folder stands for and how it can be useful in your workflow. Following the iOS 15 and macOS Monterey update, whenever a user tries to create a new folder in the Apple Notes app, the software will ask to choose between a smart folder and a normal one.
Smart Folders are basically pre-defined folders with set conditions. You can define relevant tags for a Smart Folder. Only notes containing all these tags will be shown inside the created Smart Folder. For example, you can create a Smart Folder with Finance name and add relevant tags such as #money, #bank. #invoice, and more to it. Whenever you create new notes or edit the existing notes, you can add these tags to relevant notes, and those notes will automatically land in the Finance Smart Folder. The possibilities are endless here. It’s up to users on how they want to create an automation system in the Notes app using the Smart Folder and tags.
Now that you have a good idea of what Smart Folder is in Apple Notes, let’s create and use a Smart Folder on iPhone and Mac, shall we?
How to Use Smart Folders in Apple Notes on iPhone
As we mentioned before, Smart Folder is only available on iPhones running iOS 15 or newer. If you are running an old version of iOS, you won’t see the Smart Folder option from the Notes app. Before you get started with Smart Folders, you should add tags to notes in Apple Notes. It will make the whole process a lot easier for you. After that, you can use those tags and create a Smart Folder based on your needs. Follow the steps below and create a new Smart Folder on iPhone.
Step 1: Open the Notes application on your iPhone home screen.
Step 2: Tap on the create folder at the bottom.
Step 3: Select New Smart Folder.
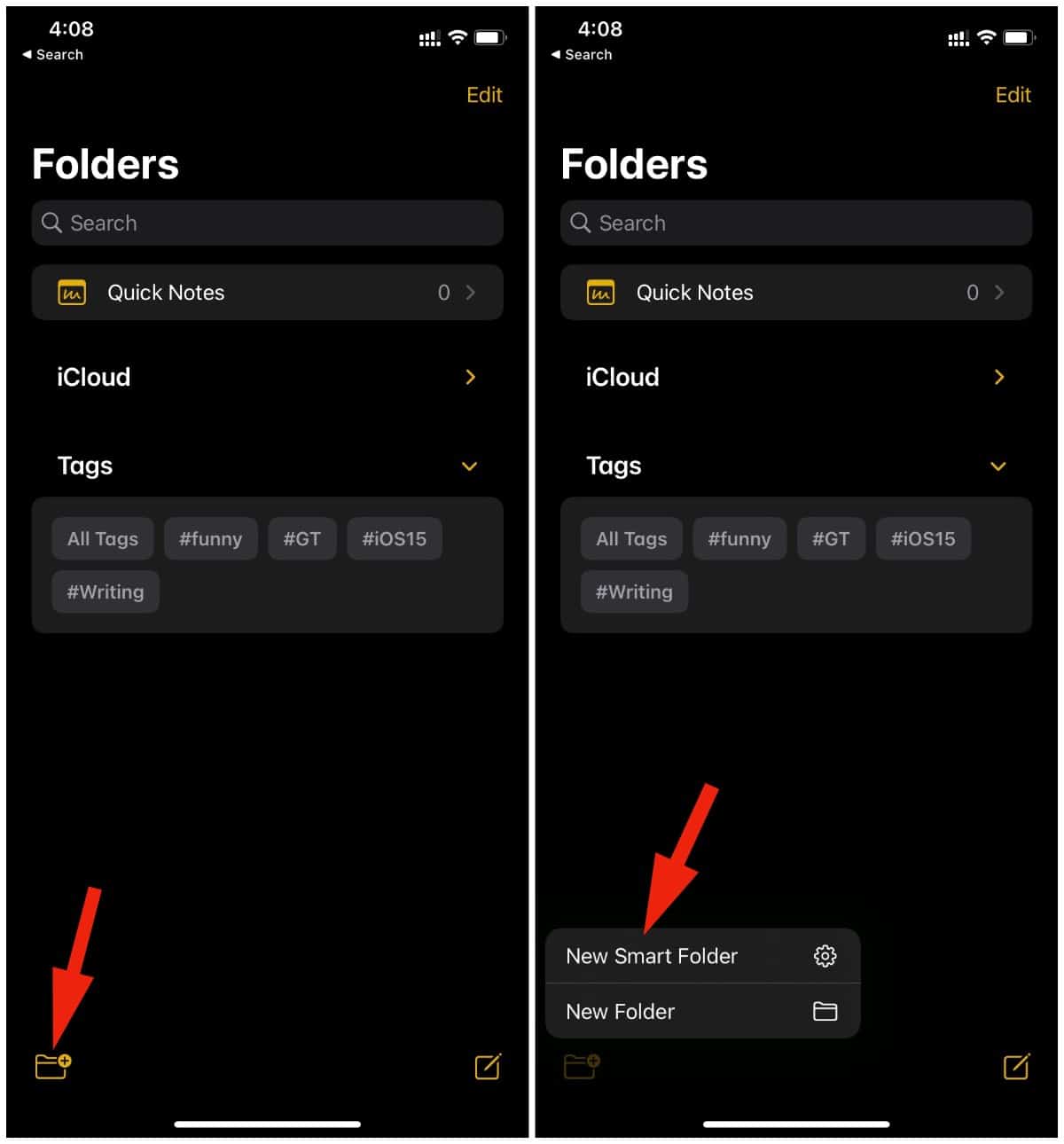
Step 4: Add a name. For demonstration, let’s name our Smart Folder Apple.
Step 5: Select Tags from the bottom or create a new one that you will use in future notes. Don’t go overboard with tags selection here. Only notes that include all selected tags will appear in the Smart Folder. If you set five tags for a Smart Folder, the note needs to have all the five tags included to land into the Smart Folder.
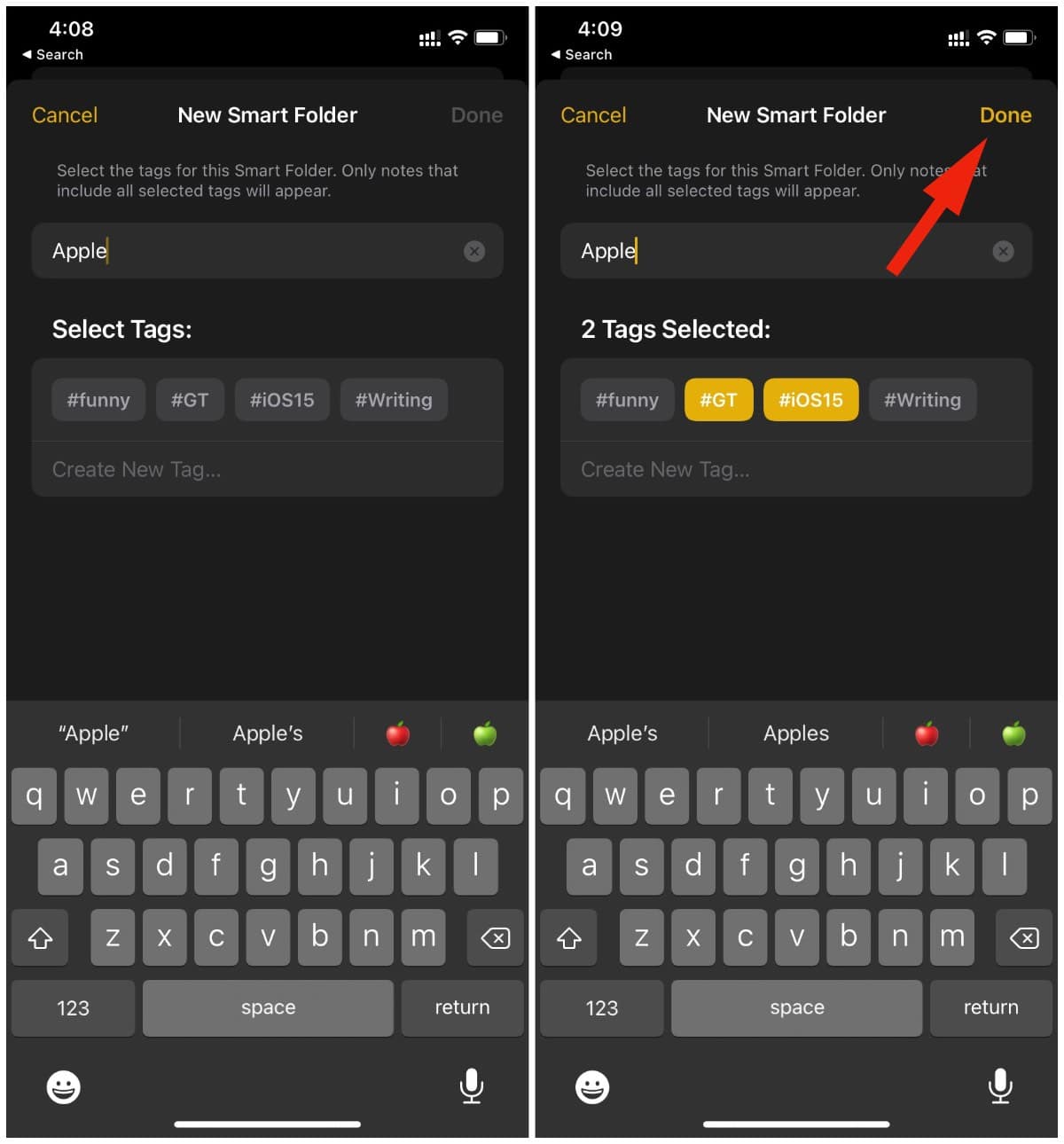
Step 6: Tap on the Done button at the top, and you are all set to use Smart Folder in Apple Notes.
With normal folders, you will see the familiar folder icon beside it. Smart Folders carry a gear icon to distinguish themselves from the crowd.
![]()
Even though you create a new note from a Smart Folder and don’t add the required tags, it will go to the All iCloud folder. You must add the specified tags to a note to make it available in the Smart Folder. At any point, you can open the Smart Folder and select Edit Smart Folder options from the more menu to remove/add new tags to a Smart Folder. To delete a Smart Folder, simply swipe left and tap on the delete icon to remove it from the Apple notes.
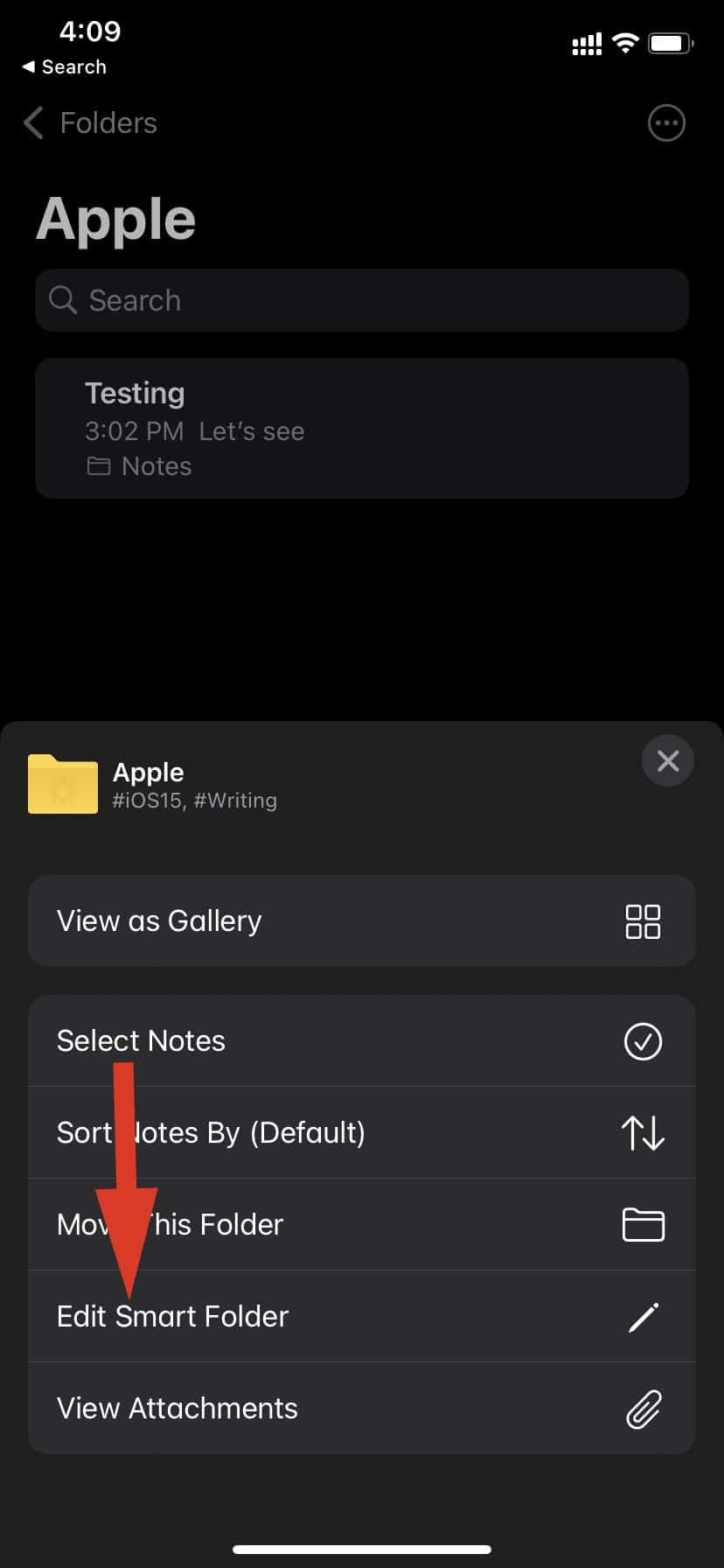
How to Use Smart Folders in Apple Notes on Mac
In true Apple fashion, the Smart Folder functionality is also available on the Apple Notes Mac app. Here’s how to use Smart Folders in Apple Notes on Mac.
Step 1: Click on Launchpad and select the Notes app.
Step 2: Select the New Folder icon and click on Create Smart Folder.
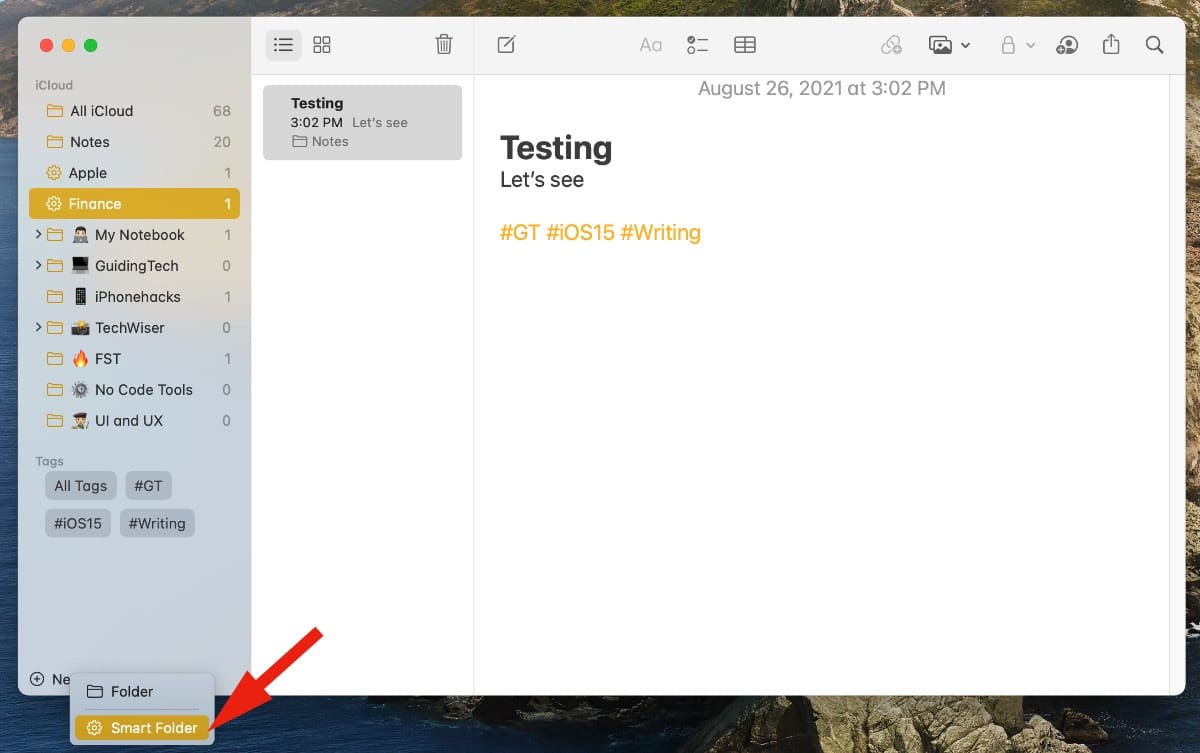
Step 3: Give it an identity and select tags that should go with it. Whenever you add tags that meet the created Smart Folder criteria, they will automatically appear in Smart Folder. You can click on the three-dot menu beside a Smart Folder and rename, delete, or edit it. And once again, you will see a gear icon instead of a standard folder icon for Smart Folder representation in the Notes app.
While Smart Folders and tags are a welcome addition to Apple Notes, we feel Apple should focus on the standard text editor. It looks barebones, average, and in its current avatar, it’s missing many features compared to rivals.
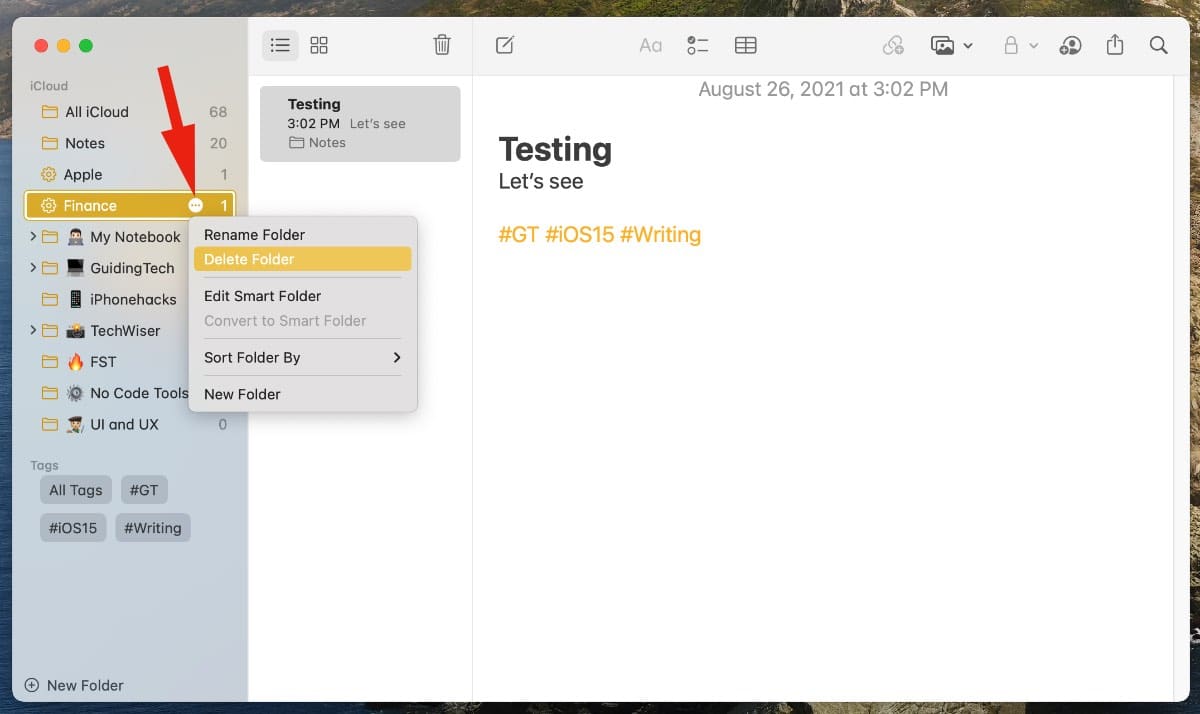







0 Comments