Iphone Tips and Tricks | Iphone tips | Iphone Tips and Tricks 2022/2021
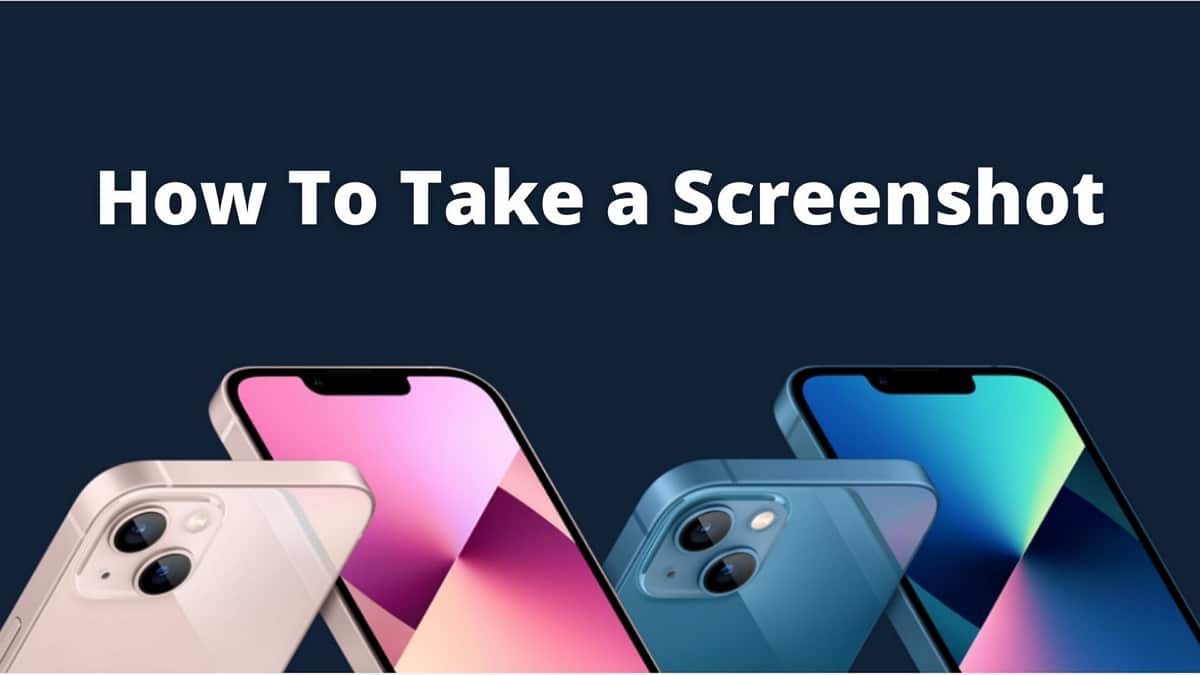
Got the new iPhone 13 or iPhone 13 Pro? If you are coming from a particular old iPhone, you are going to be a bit puzzled on how to take a screenshot on your new iPhone. The lack of a home button means the process of taking a screenshot on the iPhone 13 Pro is different from older iPhones.
If you are upgrading to the iPhone 13 from an iPhone X or newer, you’ll be familiar with the process. Since the iPhone 13 and iPhone 13 Pro lack a home button, Apple employs a different hardware button combo on the device to take screenshots.
How to Take Screenshot on iPhone 13 and iPhone 13 Pro
Step 1: Press the Side button and Volume Up button
Press the Volume Up and the Side button (previously known as the Sleep/Wake button) simultaneously on your iPhone 13 Pro. As soon as you let go of the buttons, a screenshot will be taken.

Step 2: Edit Screenshot
You’ll hear the familiar camera shutter sound, and the screenshot preview will show up at the bottom left corner. Tap on it, and you’ll see the option to annotate and edit the screenshot using text, signature, arrows, and more. You can crop the screenshot from here as well.
To mute the screenshot sound, put your iPhone on mute.
Step 3: Share Screenshot
Tap and hold on to the preview to directly jump to the Share sheet and send the screenshot to an app of your choice.
You can also dismiss the screenshot preview. The screenshot will be automatically saved in the Screenshot album in the Photos app.
How to Take Screenshot Using Assistive Touch on iPhone 13
Assistive Touch is a neat tool to access some of your most-used menus in iOS. If you need or want to take a screenshot with only one hand, you can do so with Assistive Touch.
Step 1. Enable Assistive Touch
Enable Assistive Touch by going to Settings -> Accessibility -> Touch -> Assistive Touch and enable the Assistive Touch option. You will see a semi-transparent button added to your screen. This is the Assistive Touch button.
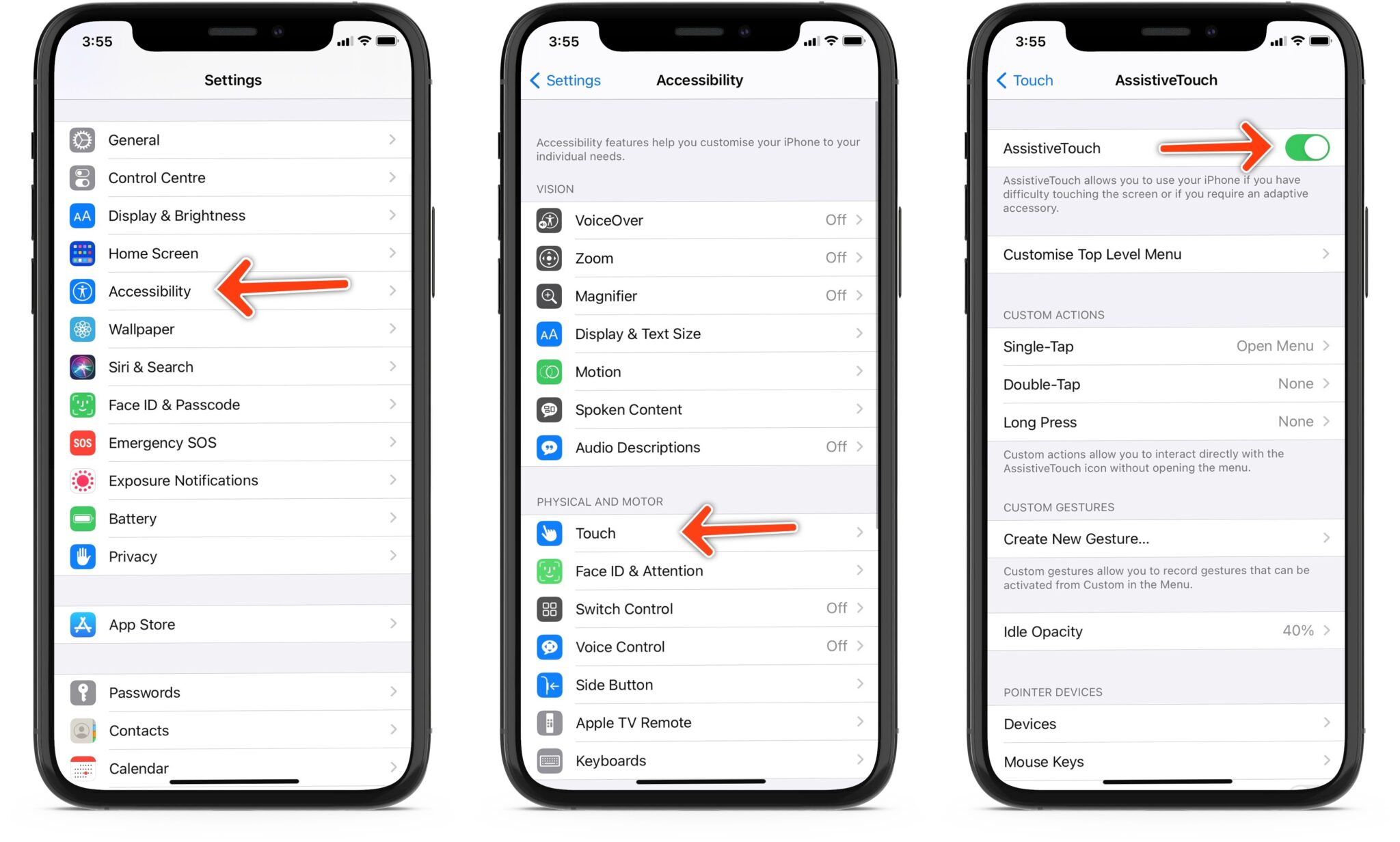
Step 2. Customize Top Level Menu
Tap on the Customize Top Level Menu.
Then tap the Custom icon (the one with the star) and select Screenshot from the list. The screenshot button will be added to the Assistive Touch Menu. You can also tap on any default icons to replace them with the Screenshot button or any other option from the list.
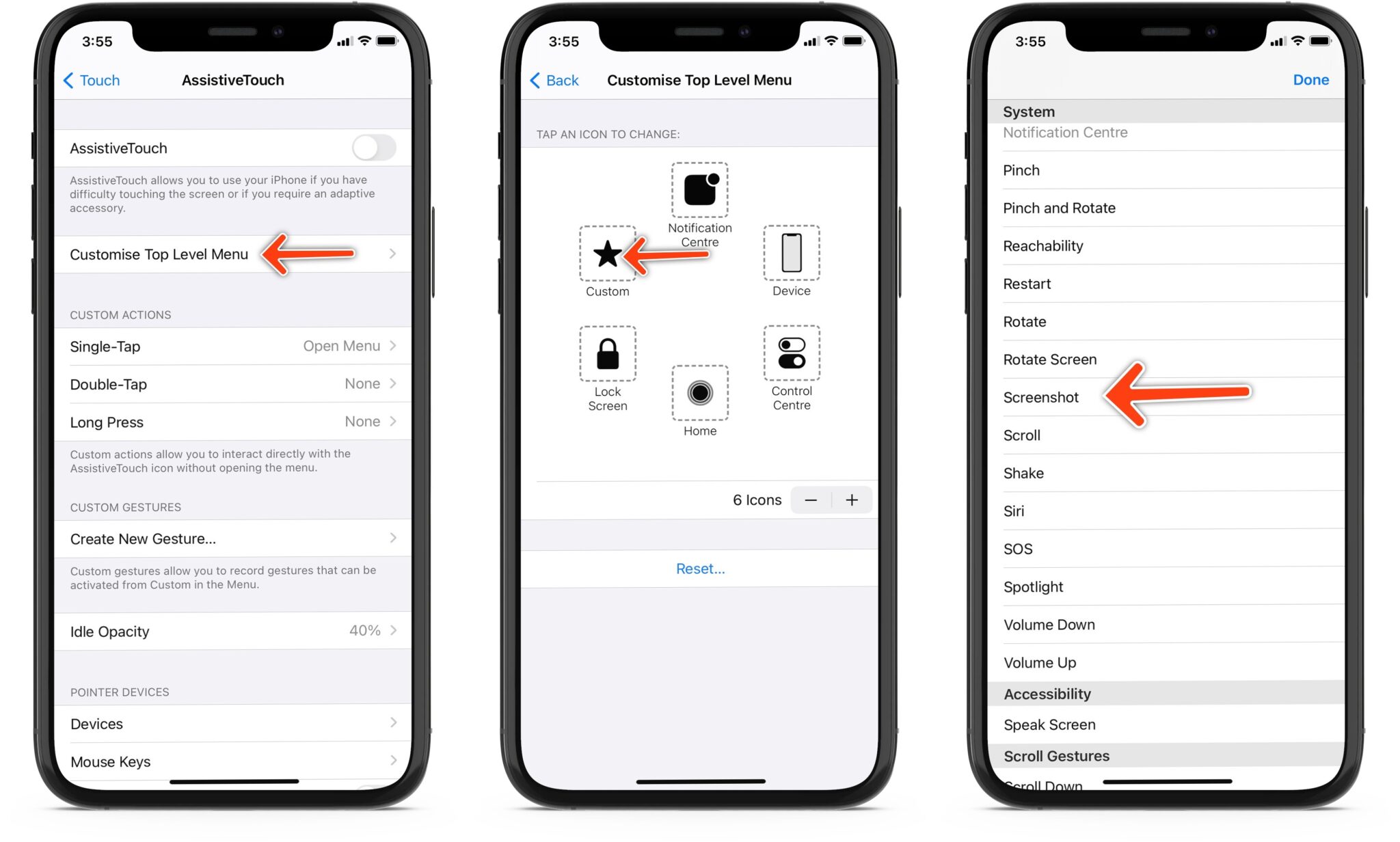
Step 3. Take Screenshot With Assistive Touch
With the screenshot option added to your Assistive Touch menu, we can take a one-handed screenshot anytime by tapping on the Assistive Touch button followed by the screenshot button.
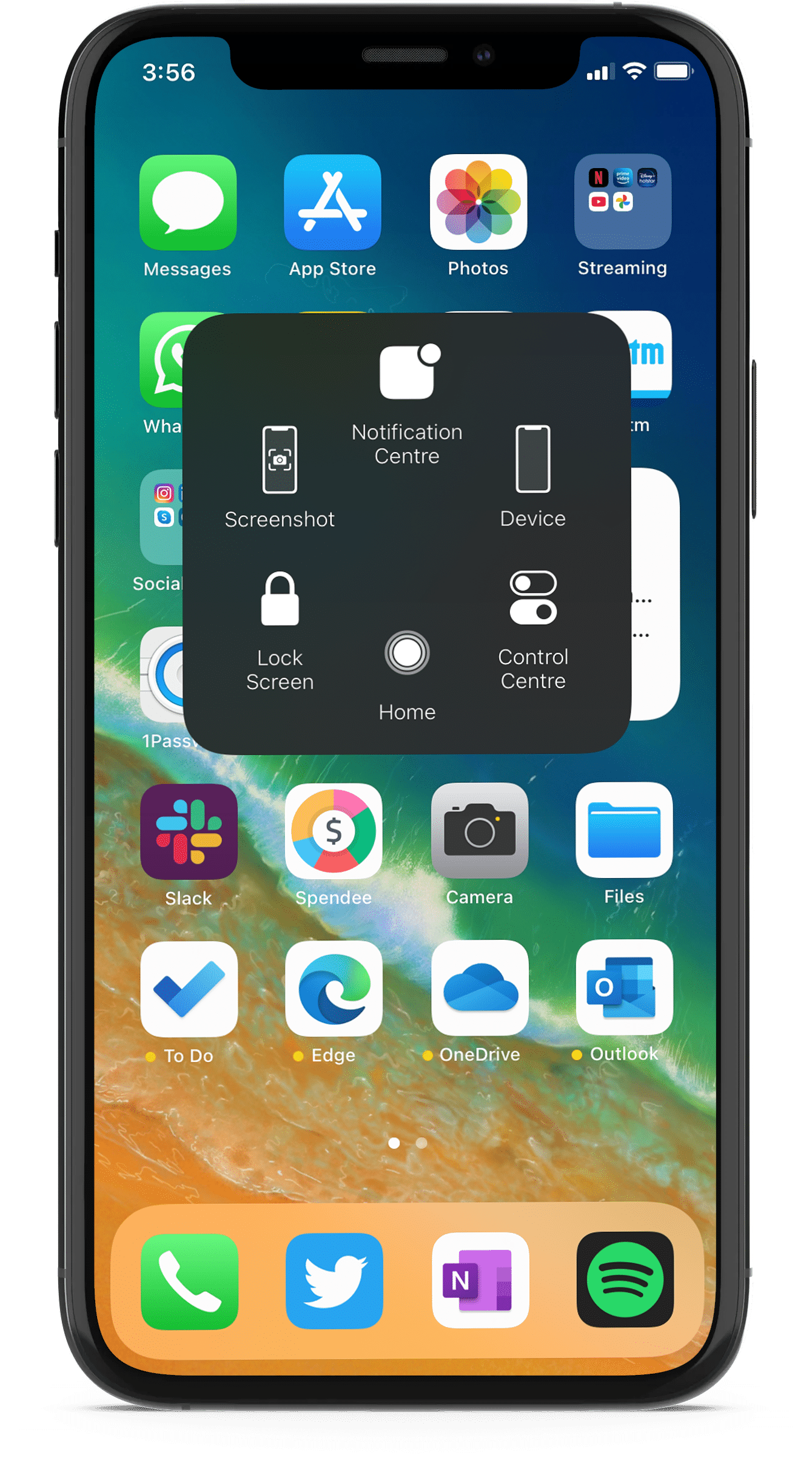
How to Take Screenshot on iPhone 13 Using Siri
If you want to take a hands-free screenshot on your iPhone 13, then you can use Siri. Invoke Siri using the ‘Hey Siri’ voice command or long-press the Side key/Power button.
You will notice a simplified Siri interface at the bottom, indicating the assistant is listening to your commands. Ask Siri to take a screenshot, and it will take the screen capture for you. You will notice a preview at the bottom left corner.
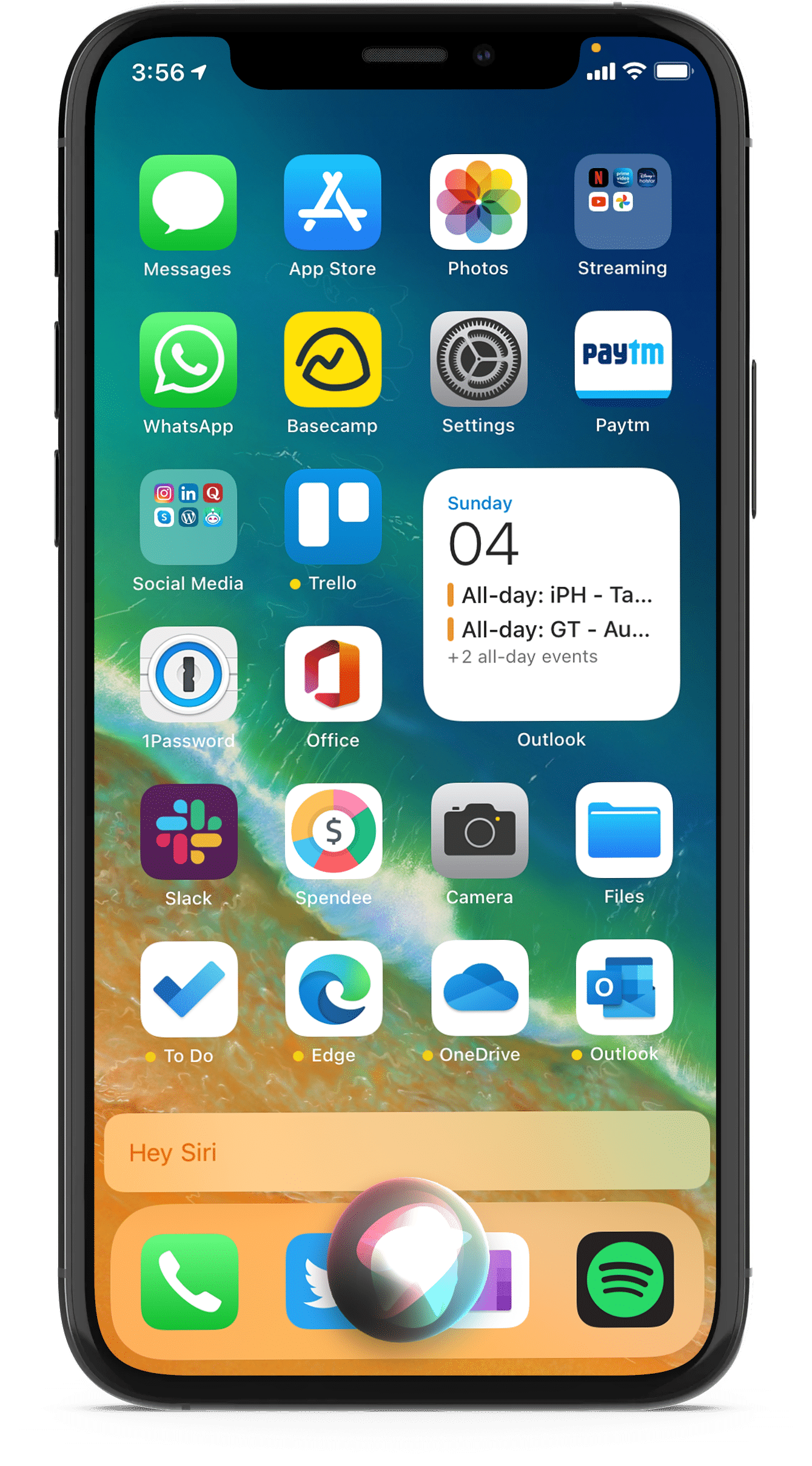
You can also ask Siri to open the Photos app, and it will take you to the recently added photos menu.
You can also check out our complete guide on taking long screenshots on any iPhone along with third-party apps recommendations that can help deliver a better experience.
How to View Screenshots on iPhone 13 and iPhone 13 Pro
You can find all your screenshots in the Screenshots album inside the Photos app. This album, like the Selfies album, is auto-created. Every screenshot you take will be added to this album automatically.
Just open the Photos app, tap on the Albums tab. Scroll down to Media Types, and you will find the Screenshots album in the list. You can also access all the screenshots from the Recents menu in the Photos app.
I mostly use the combination of the Volume Up and Power button to take screenshots on my iPhone. And when my hands are busy, I command Siri to complete the screenshot job for me. Which option do you use to take a screenshot on iPhone 13 Pro and iPhone 13 Pro Max?







0 Comments