Iphone Tips and Tricks | Iphone tips | Iphone Tips and Tricks 2022/2021

Nothing is more terrible than dealing with an iPhone that is completely dead, frozen, or won’t turn on. When it happens, your pricey investment seems worthless, and you even think of switching your loyalty for good. But hey, this issue is not as frightening as it appears to be! Here is what you need to do when your iPhone won’t turn on.
For better understanding, let’s first find out the possible reasons why your iPhone is frozen or won’t turn on. There are multiple reasons why this issue crops up.
Why is Your iPhone Frozen or Not Turning On?
Completely Drained Out Battery
If the battery is drained out, the iPhone won’t turn on. Maybe incessant location tracking or unrestricted background activity proved too much for the already worn-out battery, and it ran low much quicker than you had expected. Or, maybe a rare software bug triggered an unexpected battery drain on your iPhone.
Faulty Charger
Your iPhone is dead with no power at all. And you have plugged it into a power source so that the battery can charge itself and your phone can come back to life. But much to your surprise, your iPhone not turning on even after being plugged into a charger. Your charger could be very much at fault.
Ill-functioning Proximity Sensor
While it may sound surprising to many, the malfunctioning proximity sensor could prevent the iPhone from booting up. More on this later.
Hardware Failure
Hardware failure could also prevent your iPhone from turning on. If your iPhone’s battery health was already very low, the battery might have completely given up, due to which it is no longer booting. There’s little you can do except to take your phone to an Apple Service center or Apple Store in such cases.
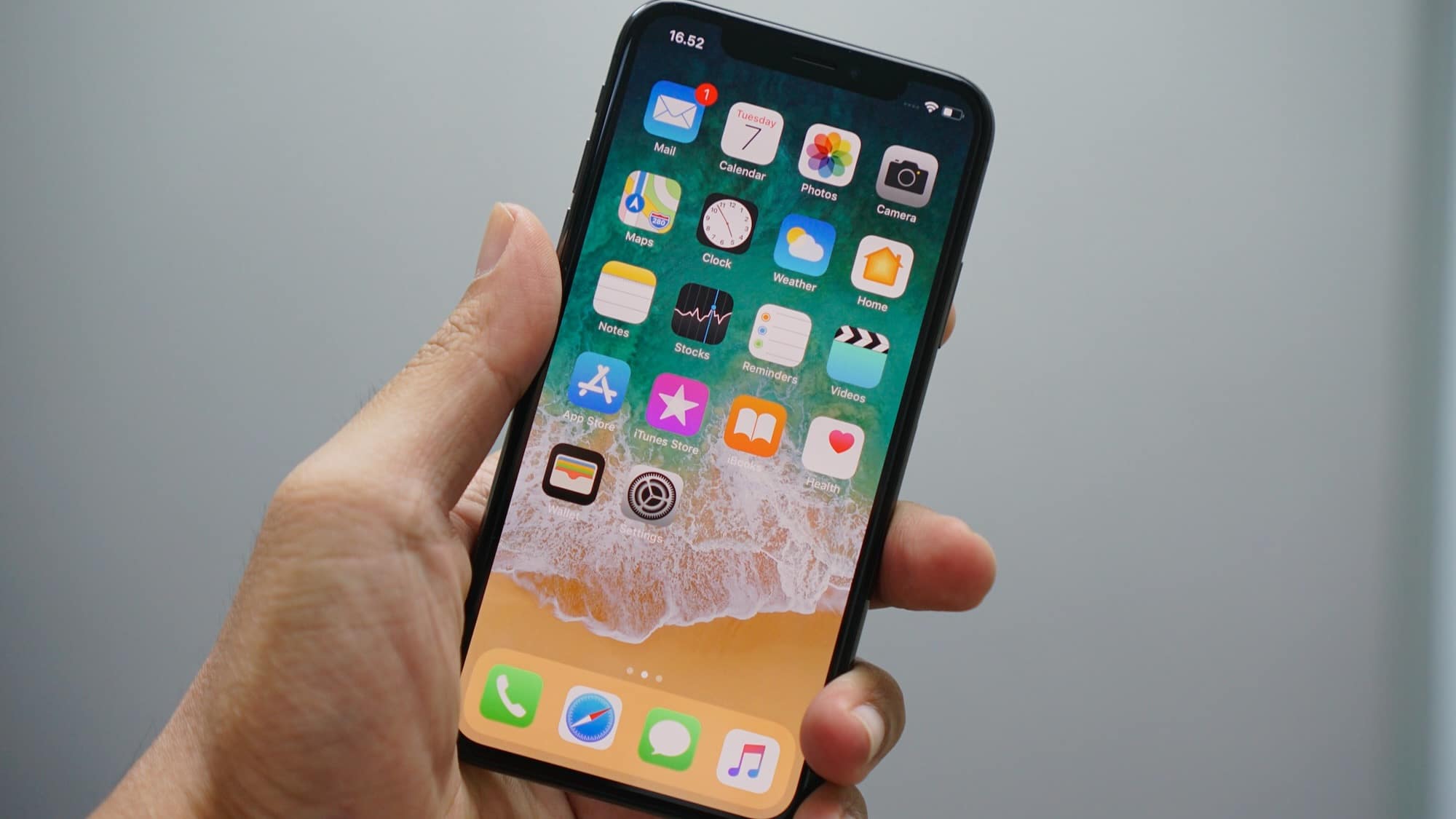
Fix for Your iPhone Not Turning On
Once you’ve figured out the possible causes, follow the solutions below to try and see if your iPhone turns on.
1. Plug Your iPhone Into a Power Source
When the iPhone’s battery is completely discharged, the device takes a little while (around five minutes) to come to life. So, the first thing you need to do if your iPhone is not starting is to plug it into a power source and wait until it automatically boots up.
If your iPhone doesn’t boot up even after being plugged into a power source for a long time, ensure that the charger is not damaged. Also, make sure that it’s MFi (Made for iPhone, iPad, and iPod) certified.
2. Force Restart
Force restart (also known as hard reset) comes to the rescue when you are up against common iOS issues. What makes it so effective is the ability to flush out the random cache and temporary files, which often does the trick of resolving several issues. Therefore, do give this efficient hack a try.
- On iPhone 8 and Higher: Press and quickly release the volume up button of your iPhone. After that, press and quickly release the volume down button. Then, hold down the side button until the Apple logo appears on the screen.
- On iPhone 7/ 7 Plus: Press and quickly release the volume down button and the side button at once until the Apple logo shows up on the screen.
- On iPhone 6s/ 6s Plus or earlier: Simultaneously hold down the home button and the top/side button.
If the hard reset successfully reboots your iPhone, you’ve got rid of the issue.

3. Reset Your iPhone’s Proximity Sensor
Believe it or not, the ill-functioning proximity sensor could also cause your iPhone not to turn on. For those unfamiliar, the proximity sensor dims the screen of your iPhone when you hold it up to your face. If it doesn’t work properly, it causes the screen to remain dark even when the iPhone is turned on and not near your face. Fortunately, there is a quick way to reset the iPhone proximity sensor.
Step 1: First off, hard reset your iPhone (check the steps above).
Step 2: Once your device has rebooted, open the Settings app > General -> Reset. In iOS 15 – iOS 15.4 or later. Tap Transfer or Reset iPhone > Reset.
Step 3: Tap on Reset All Settings and confirm.
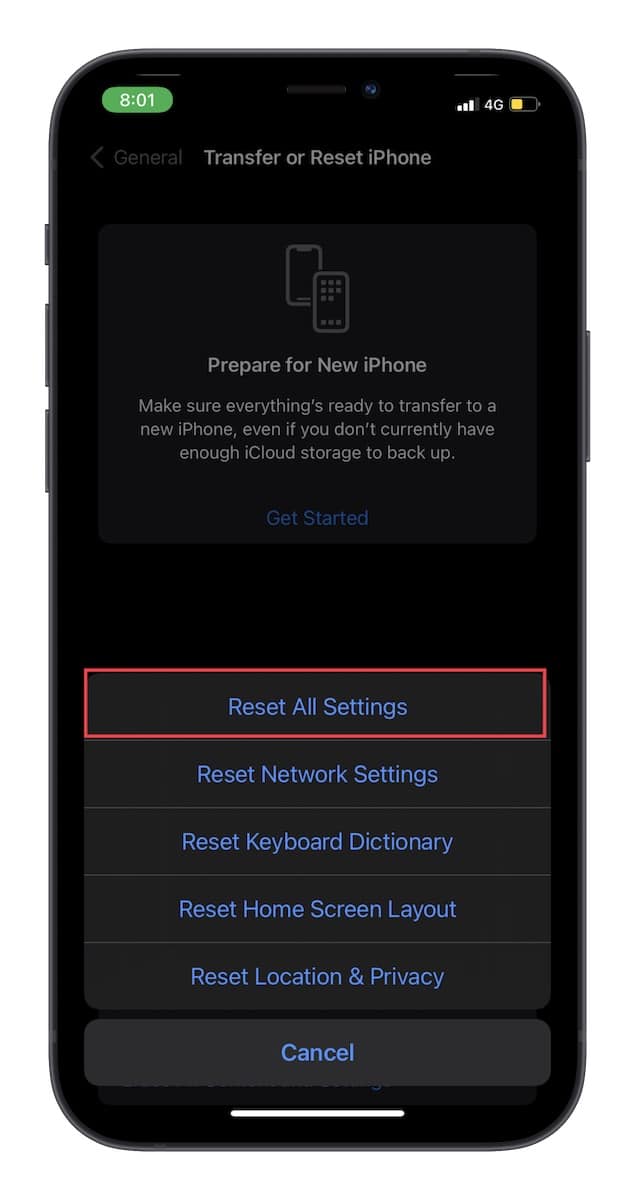
4. Restore Your iPhone in Recovery Mode
If your iPhone is still not turning on, restore it in Recovery Mode. Well known for fixing even complex issues, it can help your iPhone boot up.
Step 1: First and foremost, connect your iPhone to a computer.
Step 2: Now, open Finder (On a Mac with macOS Catalina or later ) or iTunes ( On a Mac with macOS Mojave or earlier, or on a PC).
Step 3: Next, select your iPhone on your computer and follow the steps below to put the device into recovery mode.
- On your iPhone 8 or later: Press and quickly release the volume up button. Press and quickly release the volume down button. After that, hold down the side button.
- On your iPhone 7 or iPhone 7 Plus: Press and hold the side button and volume down button at once.
- On iPhone 6s or earlier: Hold down the home button and the side/top button simultaneously.
Make sure to press and hold these buttons until the recovery-mode screen appears.
Step 4. Now, you will get the option to restore or update. Select Update.
Your Mac/Windows PC will start downloading the software for your device. Bear in mind that if the downloading takes more than 15 minutes, your iPhone will exit recovery mode. In this situation, you will need to enter recovery mode again and choose update.
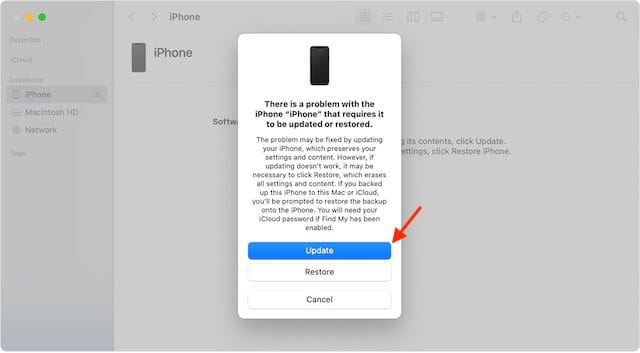
5. Put Your iPhone into DFU Mode
At times, the iPhone fails to turn on due to the inability to boot up. In certain situations, the device gets stuck at the Apple logo during startup and cannot turn on. It mainly occurs after jailbreaking or when an iOS update fails. If that’s the case, putting the iPhone into DFU mode can work for you.
Step 1: Shut down your iPhone. After that, plug the device into a PC and open iTunes. On macOS Catalina or later, you don’t need to worry about opening Finder.
Step 2: Press the Volume Up button. Then, quickly press the Volume Down button. After that, hold down the Side button until the screen turns black.
Step 3: Now, hold down the Side button and Volume Down button for five seconds.
On iPhone 6 and earlier, make sure to hold down the side/top button and home button at once for about 10 seconds.
Step 5: Release the Side button but keep holding the Volume Down button.
Step 6: If your iPhone screen stays black, you’ve successfully entered the DFU Mode. Now, your PC will detect your device in DFU mode and show a message prompting you to update your iPhone. Do the needful, and you are good to go.
6. Contact Apple Support
If you are still struggling to turn on your iPhone, contact Apple Support at the earliest as there could be a hardware failure.







0 Comments