Iphone Tips and Tricks | Iphone tips | Iphone Tips and Tricks 2022/2021
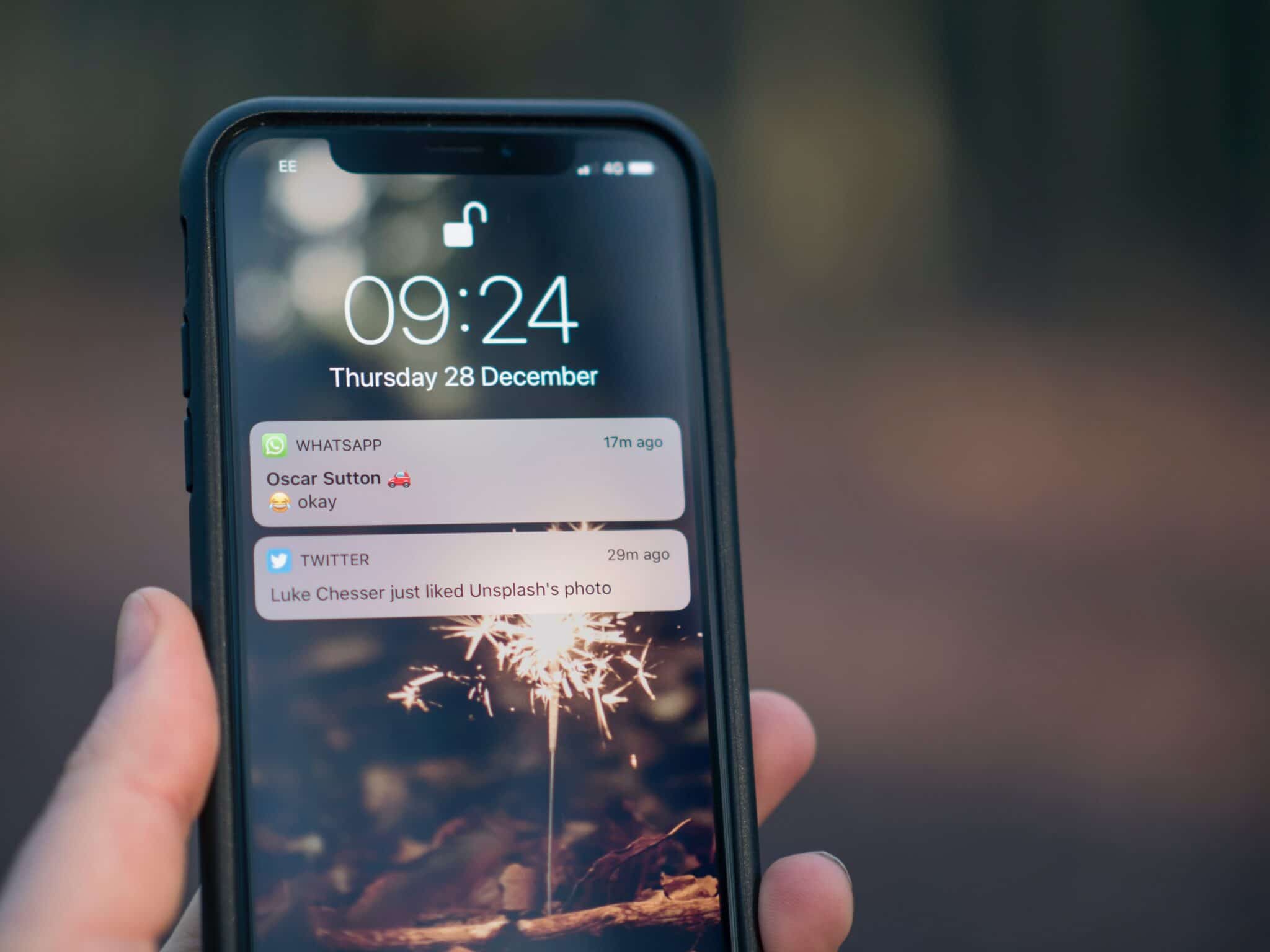
Do you often miss out on important messages because your iPhone did not play a notification sound? I know how frustrating it can be to miss such notifications and be left with no option but tell the senders you’re extremely sorry. Fortunately, it’s not a big deal to get to the root of the issue and fix the no sound or text message alerts issue on the iPhone. Check out these 18 viable tips to overcome the problem.
Getting to the root of the no sound problem on the iPhone can play a vital role in finding possible solutions. So, let’s get it out of the way!
This problem could be both hardware and software related. You may have accidentally messed up the alert settings on your iPhone or muted someone and forgotten about it. Maybe your scheduled DND is coming in the way, or the silent switch is mistakenly enabled, and you didn’t spot it. The issue could also be due to a hidden bug in iOS.
1. Ensure Ring/Silent Switch is Disabled
For starters, make sure that the ring/silent switch is not enabled. You might have accidentally flipped it to silent and forgotten to turn it off. To put your iPhone in the ring mode, make sure to move the switch, so the orange background isn’t showing.
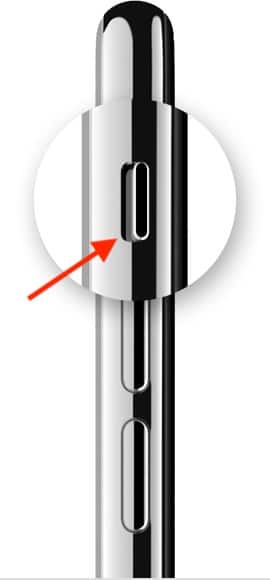
Image credit: Apple
2. Disable Focus Mode
Is Focus mode enabled on your iPhone? If yes, make sure to turn it off as it could be behind the issue. Focus mode lets you silence notifications and offers you the flexibility to allow alerts only from selected apps and people.
With iOS 15, Do Not Disturb has become part of Focus and provides more options to silence calls and alerts that you receive while your device is locked. You can turn off Focus from Control Center or from the Settings app > Focus.
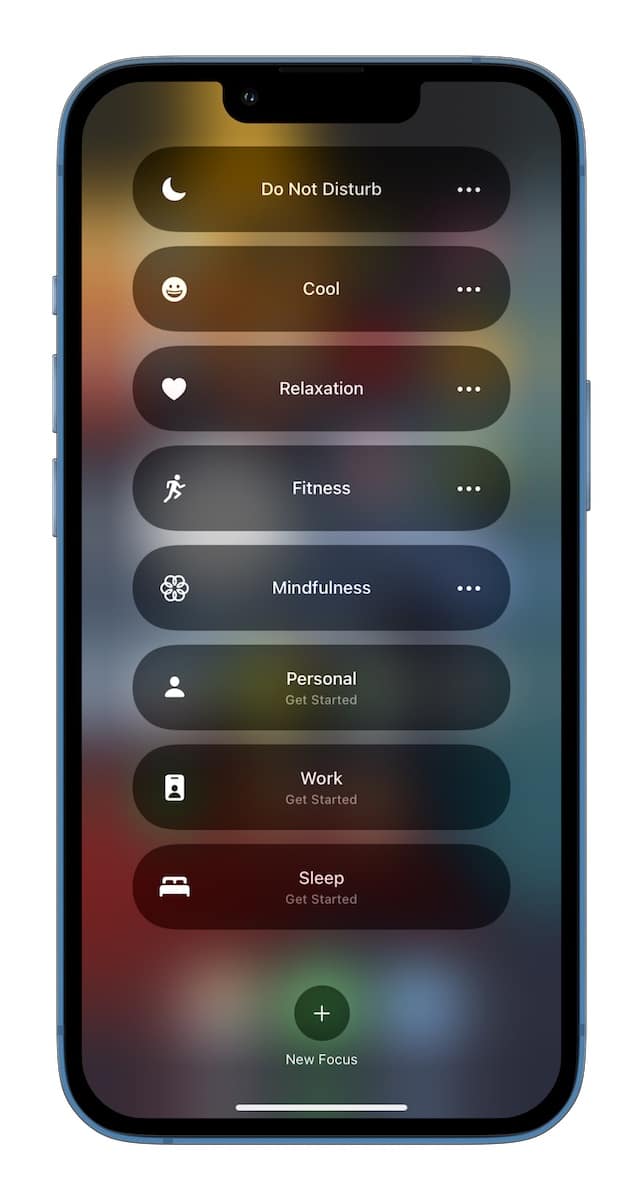
3. Check Mute Settings
If you aren’t getting an alert sound when receiving messages from a specific person, ensure that the person is not muted. Open the Messages app and then head over to the chat thread. Now, swipe left on the chat thread and hit the bell icon to unmute it.
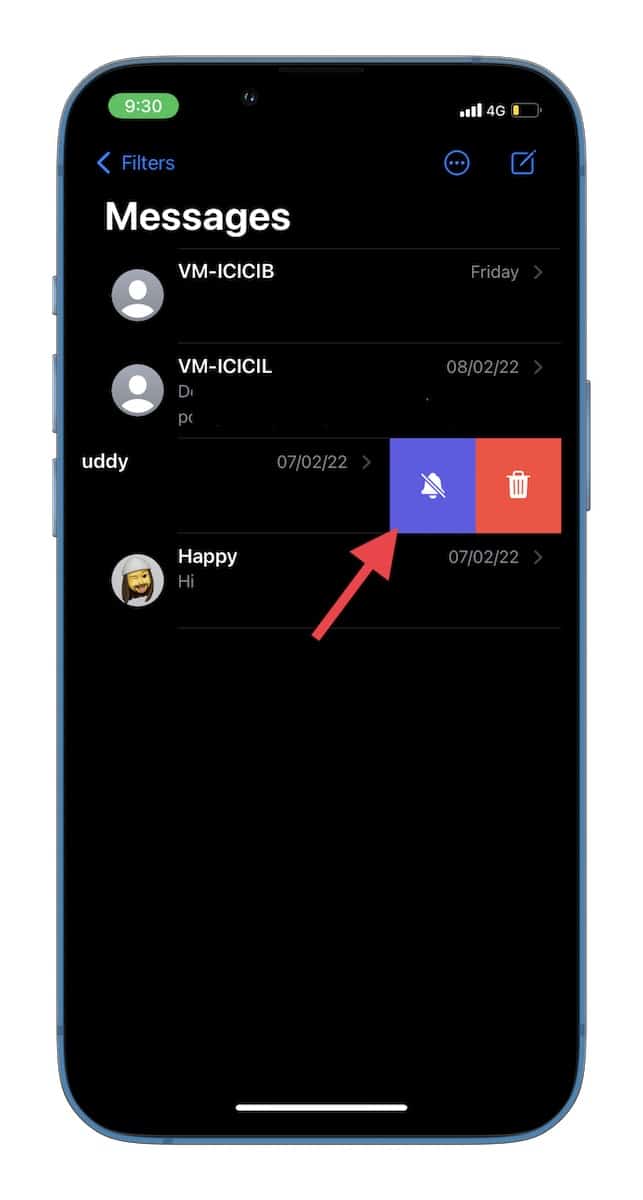
4. Ensure That the Person Is Not Blocked
When you block a person, they can no longer call or text you. If you don’t receive texts from a person, make sure you haven’t blocked them.
To unblock specific phone numbers, head into the Settings app > Messages > Blocked Contacts. Tap Edit at the top right > red minus button to the left of the contact and hit Unblock.
5. Enable Notify Me
Did you mute any iMessage group to avoid being distracted by random alerts? If the answer is in the affirmative, be sure to enable Notify Me. To do so, open the Settings app > Messages and turn on the toggle next to Notify Me.
6. Revisit Your Custom Text Tone for Specific Contacts
Maybe you had earlier set “None” as the alert tone for a specific chat on your iPhone to keep private conversations under the wraps and forgot to revert the change later.
Open the Contacts app > specific contact > Edit > Text Tone and choose a different alert. Make sure to hit Done to save the changes.
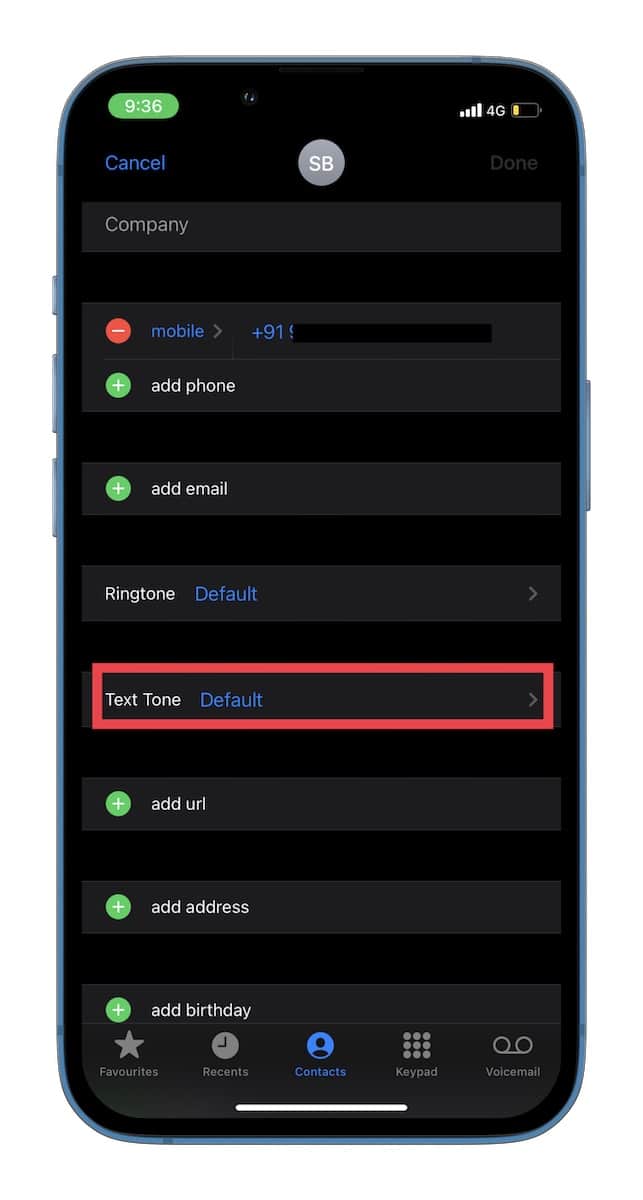
7. Check Custom Text Tone for All Contacts
Check if the text tone is set to “None” on your iPhone? If it’s the case, you can get rid of the no sound or text alert on iPhone problem by choosing a text sound.
To resolve this issue, open the Settings app > Sounds & Haptics. Now, scroll down to the Sounds and vibration patterns setting, hit Text Tone, and choose the desired tone.
8. Turn Off Filter Unknown Senders
To help you keep spam messages at bay, the Messages app allows you to filter unknown senders. While this feature is well-thought-out, at times, you may miss out on some crucial alerts because of this, especially if someone is not on your list of contacts.
Go to Settings app > Messages and then turn off the toggle next to Filter Unknown Senders to turn it off.
9. Disable Text Message Forwarding
While message forwarding is very helpful to keep track of messages and access them on your preferred device, in some rare cases, it might prevent specific messages from showing up on your iPhone. To disable it, launch the Settings app > Messages > Text Message Forwarding and then turn off the toggle.
10. Hard Reset Your iPhone
When solving common iOS issues like “Power off slider keeps popping up,” hard reset is a go-to troubleshooter. So, we will give this efficient tip a chance as well.
On iPhone 8 or later: Press the volume up button. Then, press the volume down button. Next, make sure to hold down the side button until the Apple logo shows up on the screen.
On iPhone 7/7 Plus: To hard reset your iPhone 7 Series, hold down the home button and the side button until you see the Apple logo on the screen.
On iPhone 6s or earlier: Hold down the top/side button and the home button simultaneously until the Apple logo appears on the screen.
11. Disconnect Bluetooth Devices
If you have connected your iPhone to a Bluetooth device, the alert sound will be heard via the connected device and not through the speaker of your iPhone.
Head into the Settings app on your iPhone > Bluetooth to disconnect the Bluetooth device. Tap the “i” button next to a Bluetooth device and hit Disconnect.
12. Turn off/on iMessage
When iMessage is misbehaving, turning it off and then on again often does the trick. Given how effective this nifty hack is, you should make sure to try it out as well.
First off, force quit the Messages app if it’s open. Swipe up from the home bar or double-press the home button to bring up the app switcher. After that, swipe up on the app card to force kill the app.
Next, launch Settings app > Messages and turn off the toggle next to iMessage. After that, reboot your iPhone. Once the device has rebooted, go back to the iMessage setting and turn it on.
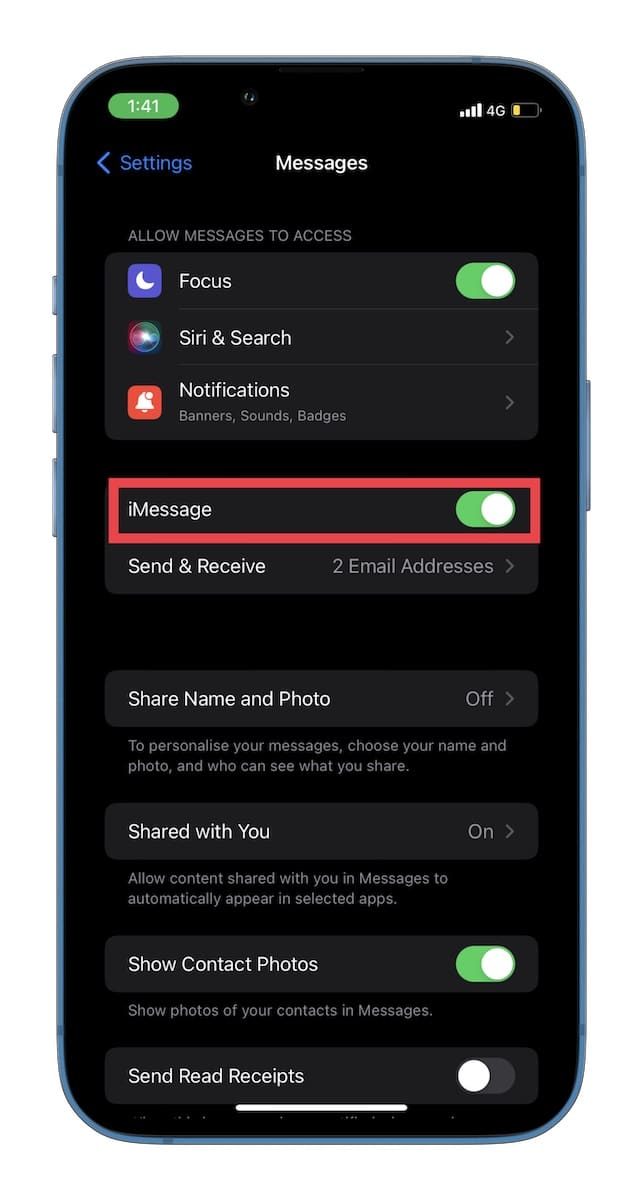
13. Check Your Apple Watch
Notifications appear either on your Apple Watch or your paired iPhone, but not on both devices. If your iPhone is unlocked, alerts will show up on it instead of your Apple Watch. However, notifications will appear on the wearable if your iPhone is locked or asleep.
So, if some alerts are missing on your iPhone, check your Apple Watch’s Notification Center. Swipe down from the top of the screen to access Notification Center on your Apple Watch.
14. Make Sure Sound is Enabled for Third-Party App
If your iPhone doesn’t output an alert sound when a notification arrives from a third-party app, make sure the Sound toggle is enabled for the app. To get it done, go to the Settings app > Notifications. Now, turn on the toggle next to Sounds and Badges.
15. Update Apps
Still don’t get an alert sound from an app? The problem could be due to the outdated version. Hence, try updating the app. To do it, open the App Store > your profile > scroll down to find the app in question, and hit Update.
16. Delete and Reinstall the Problematic App
Yet to overcome the issue? If the third-party app is still unable to output an alert sound, delete and reinstall it. Touch and hold the app icon > Remove App > Delete App and hit Delete to confirm. Now, open the App Store and then reinstall the app again.
17. Reset All Settings
If there is still no sound or text message alert on your iPhone, try resetting the device to factory default. This radical troubleshooter can let you resolve common iPhone problems more often than not. Hence, it’s worth having a go. If you are bothered about losing your data, let me assure you that it will only wipe out all the existing settings on your device. All of your data, including media, will remain safe.
Go to the Settings app on your iPhone > General > Transfer or Reset iPhone > Reset. Now, hit Reset All Settings in the popup menu and confirm.
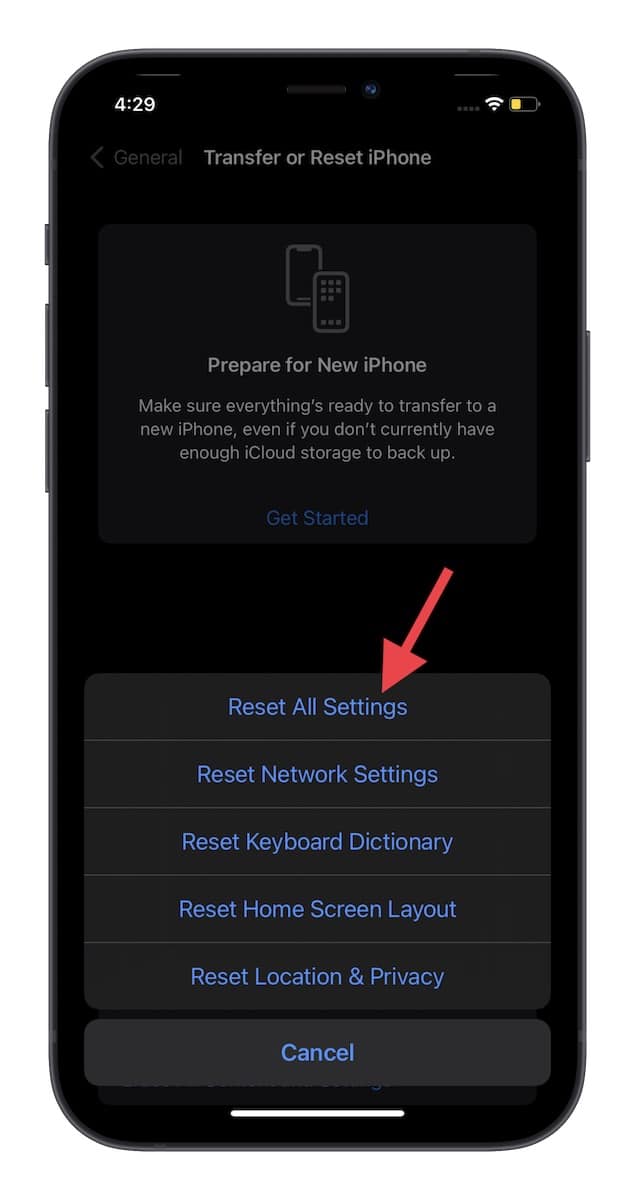
18. Update Software on Your iPhone
Annoying software bugs have become a common phenomenon these days as almost every iOS update tends to come with a plethora of issues. So, if none of the tricks has worked, update the software on your iPhone.
Navigate to the Settings app on your iPhone > General > Software Update and then download and install the latest version of iOS on your device.
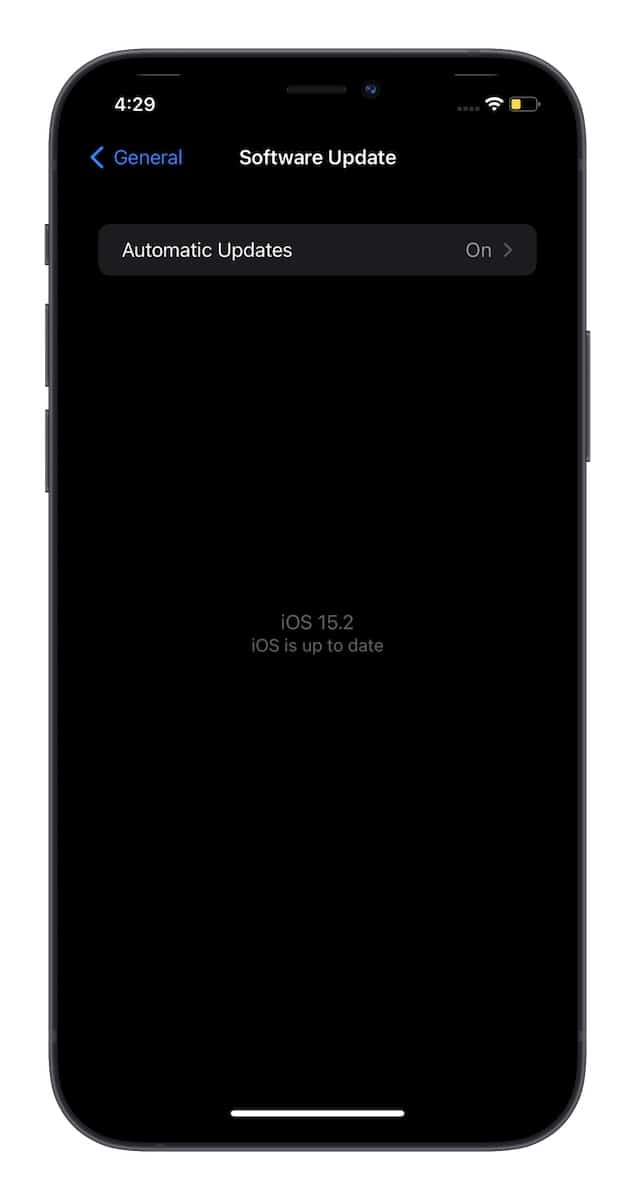
There you go! So, these are the ways to troubleshoot the no sound or text alerts issue on iPhone. Hopefully, you’ve overcome the problem and begun to get sound/text alerts on your device. Do not forget to share your feedback and if the problem persists, make sure to contact Apple Support for help without any delay.







0 Comments