Iphone Tips and Tricks | Iphone tips | Iphone Tips and Tricks 2022/2021
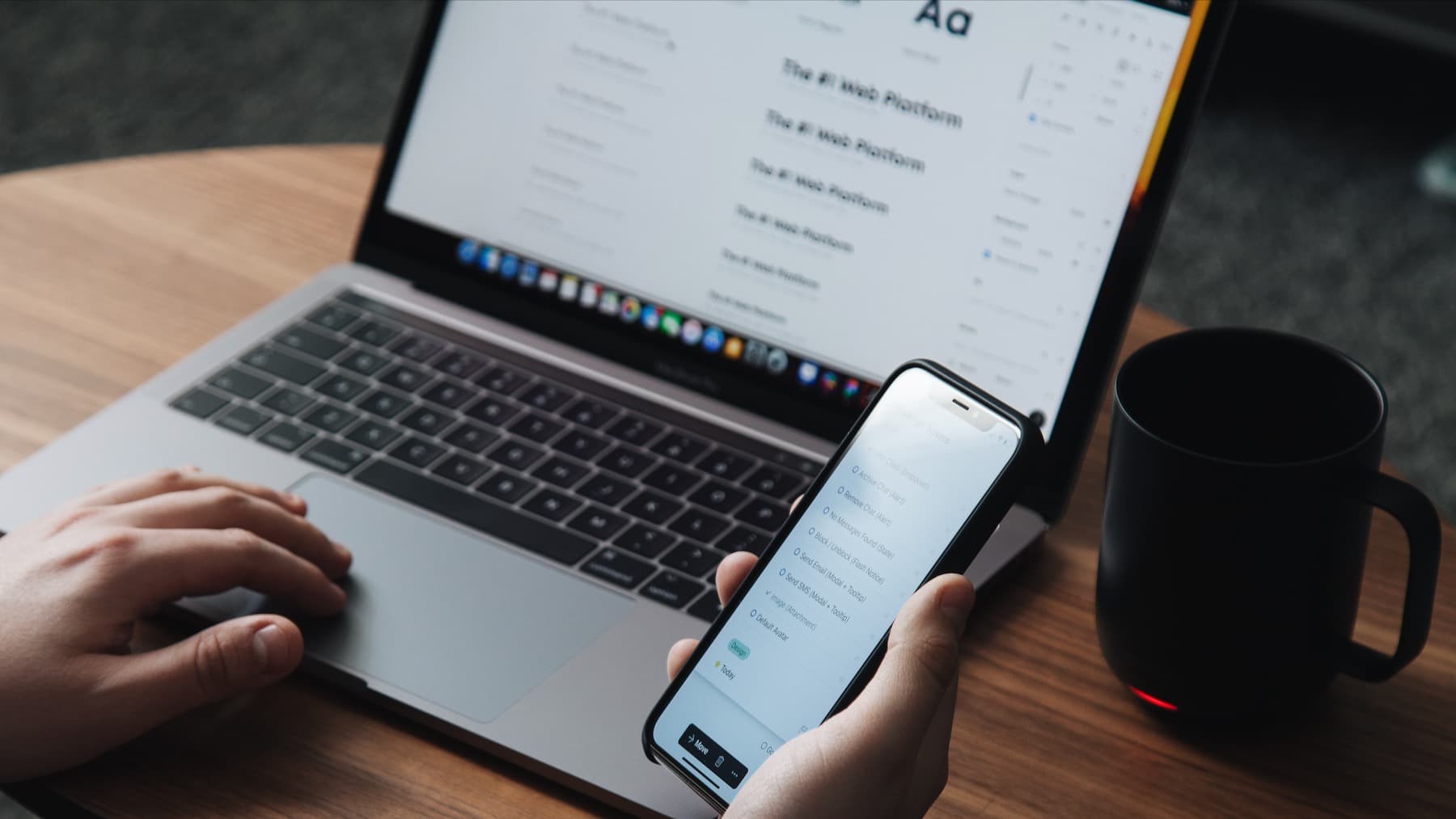
One of the key highlights of Apple products is how seamlessly they integrate and work with each other. For example, you can take advantage of Sidecar and use your iPad as an external display with your Mac or use AirDrop to transfer files seamlessly between your iPhone and Mac/iPad. But did you know there’s another cool gesture that you can use to easily share images with your iPhone, iPad, or Mac?
So, how does this trick work? Well, it takes advantage of Universal Clipboard to let you copy images and paste them on nearby devices. For those uninitiated, Universal Clipboard is designed to let you copy and paste text or images between devices linked with the same Apple ID. Notably, it works in several apps including Messages, Pages, Notes, and more.
Set Up Your iPhone, iPad, and Mac to Share Images Faster
To get started, set up your devices for sharing photos. First, ensure that Bluetooth is enabled on all your devices and they are connected to the same Wi-Fi network. Besides, make sure that you are signed in with the same Apple ID on all devices.
Then ensure that Handoff is enabled on your devices. On your iPhone or iPad, head over to the Settings app > General > AirPlay & Handoff. Now, confirm that the toggle next to Handoff is turned on.
On Mac, open System Preferences > General and then check the box on the left-hand side of Allow Handoff between this Mac and your iCloud devices.
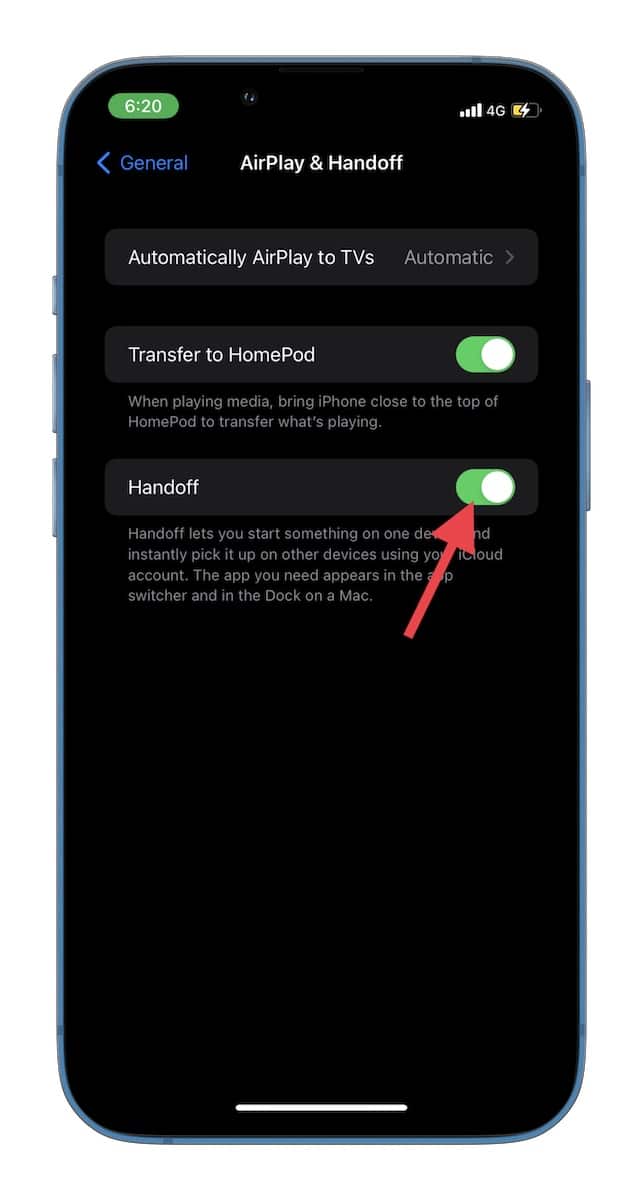
Quickly Share Photos Between Devices
Once you have configured your devices correctly, perform a three-finger pinch gesture on a photo. On your Mac, you can use the familiar Command+C keyboard shortcut. This copies the selected content to the Universal Clipboard.
On the device where you want to paste the photo, navigate to the desired location and then pinch outward with three fingers to paste it. On Mac, you can use the trackpad to perform this gesture or take advantage of the Command+V keyboard shortcut to paste the image. That’s all there is to it!







0 Comments