Iphone Tips and Tricks | Iphone tips | Iphone Tips and Tricks 2022/2021
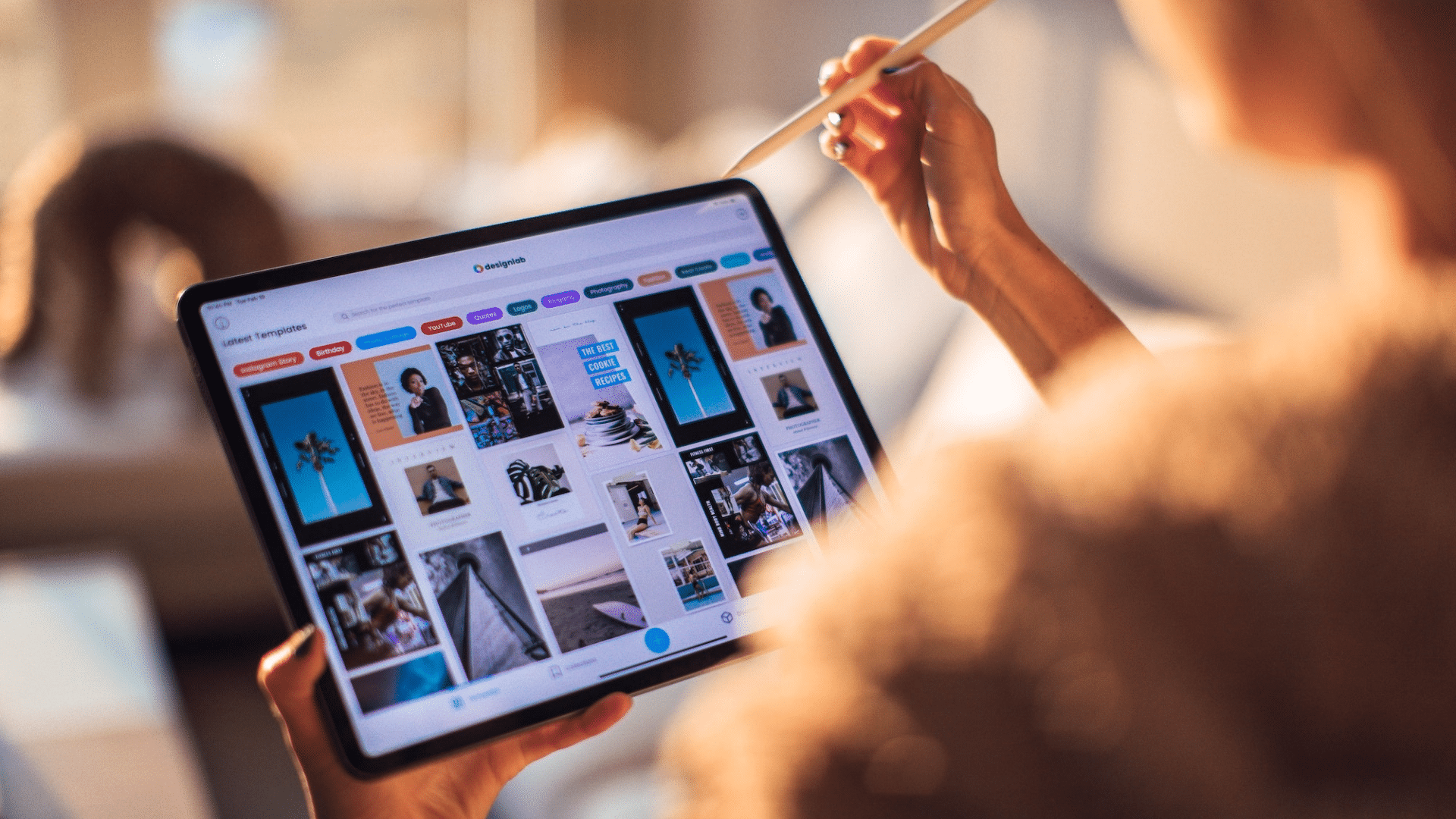
Equipped with robust hardware and fully optimized software, iPads have long been the best tablets in the market. With over 35 percent market share, Apple’s tablets have a dominating presence as well.
So, we aren’t surprised to know that you have bought a brand new iPad to enhance your on-the-go computing, boost your gaming, and spice up your movie streaming experience. These are the top 15 things to do with your new iPad, iPad Air, or iPad Pro to get the most out of the beast.
1. Add Dark Mode to Control Center
If you use dark mode to enhance your viewing experience, make sure to add the dark mode button to the Control Center. It will let you switch between dark and light mode faster, without needing to dig into the Settings app every time the need arises.
To do so, head into the Settings app on your iPad > Control Center. Now, scroll down to find Dark Mode and tap the “+“ button on its left. From now onwards, you can enable and disable dark mode right from the Control Center of your iPad.
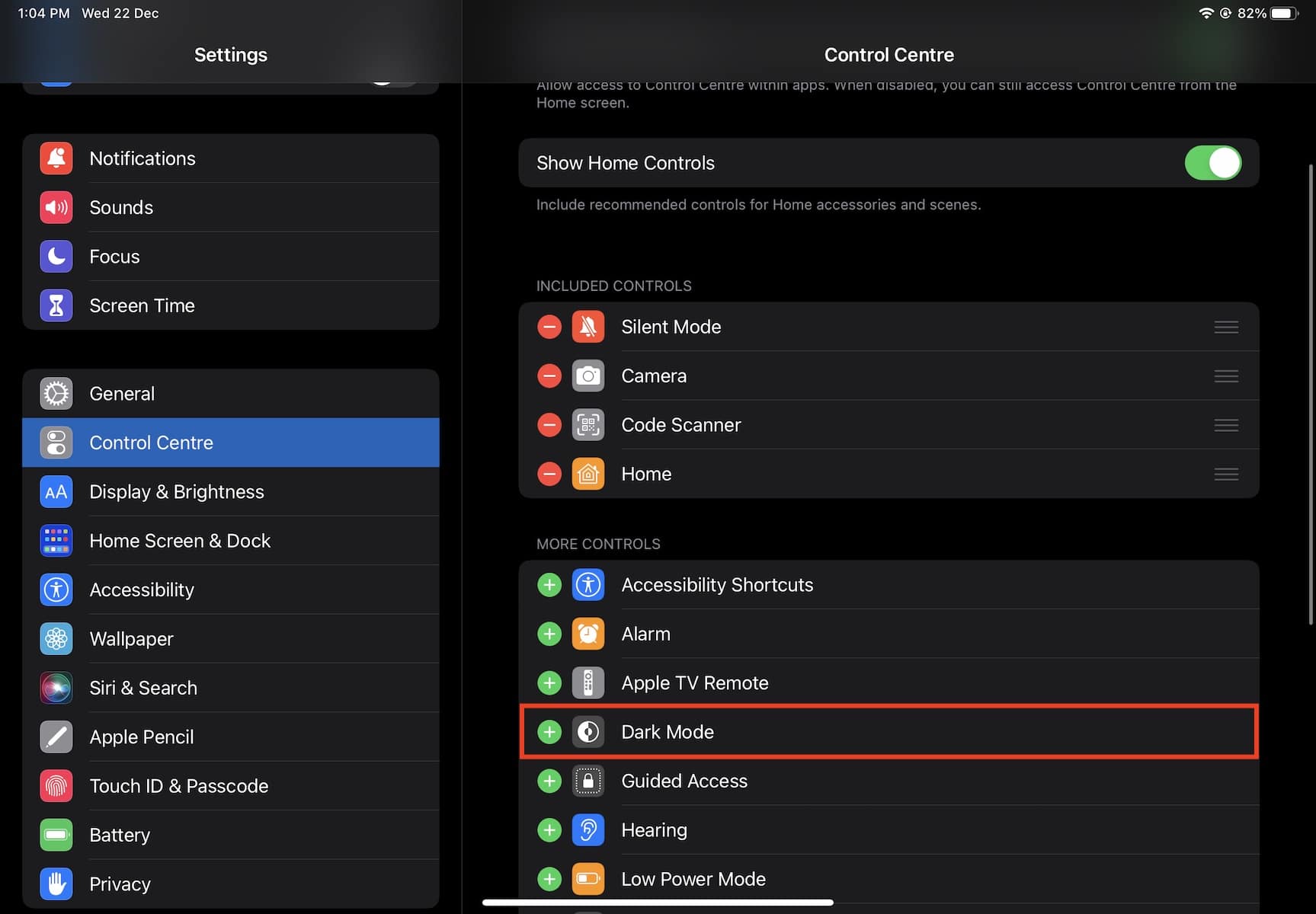
2. Add Text Size Shortcut to Control Center
Unlike before, iPadOS offers a pretty neat way to adjust the text size of each app. So, if you find the text way too small or too big, you can fine-tune it with ease.
Open the Settings app on your iPad > Control Center. Now, tap the “+“ button to the left of Text Size. Next, open the app where you want to tweak the text size and then bring up the Control Center. After that, tap the Text Size button and choose the “App Name“ Only option. Then, use the slider to adjust the text size.
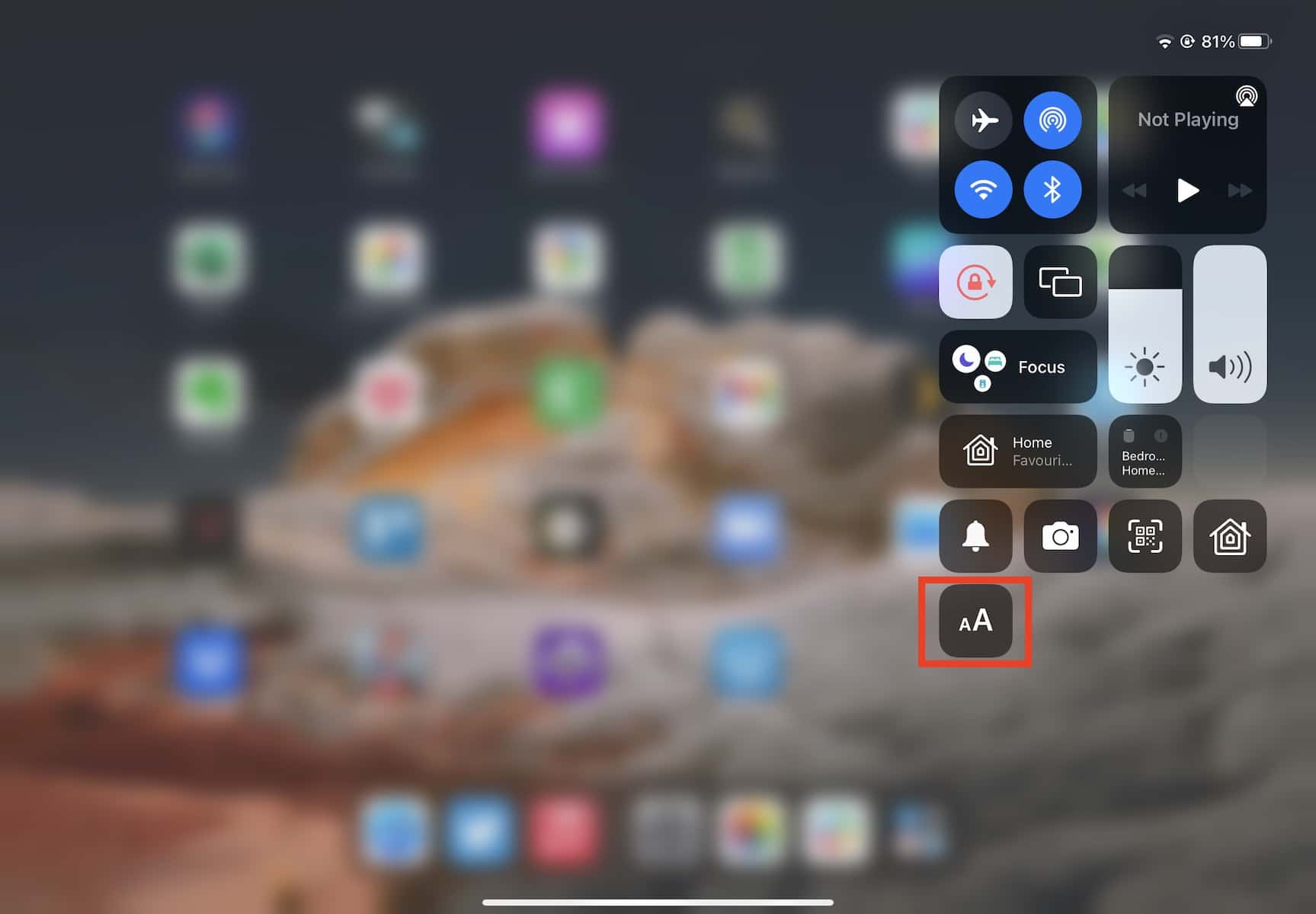
3. Hide IP Address in Safari
Trackers can exploit your IP address to retrieve personal information such as location, zip code, which device you are using, etc. With iPadOS 15 or later, you can hide your IP address while using Safari.
Open the Settings app on your iPad > Safari > Hide IP Address and then turn on the toggle next to From Trackers.
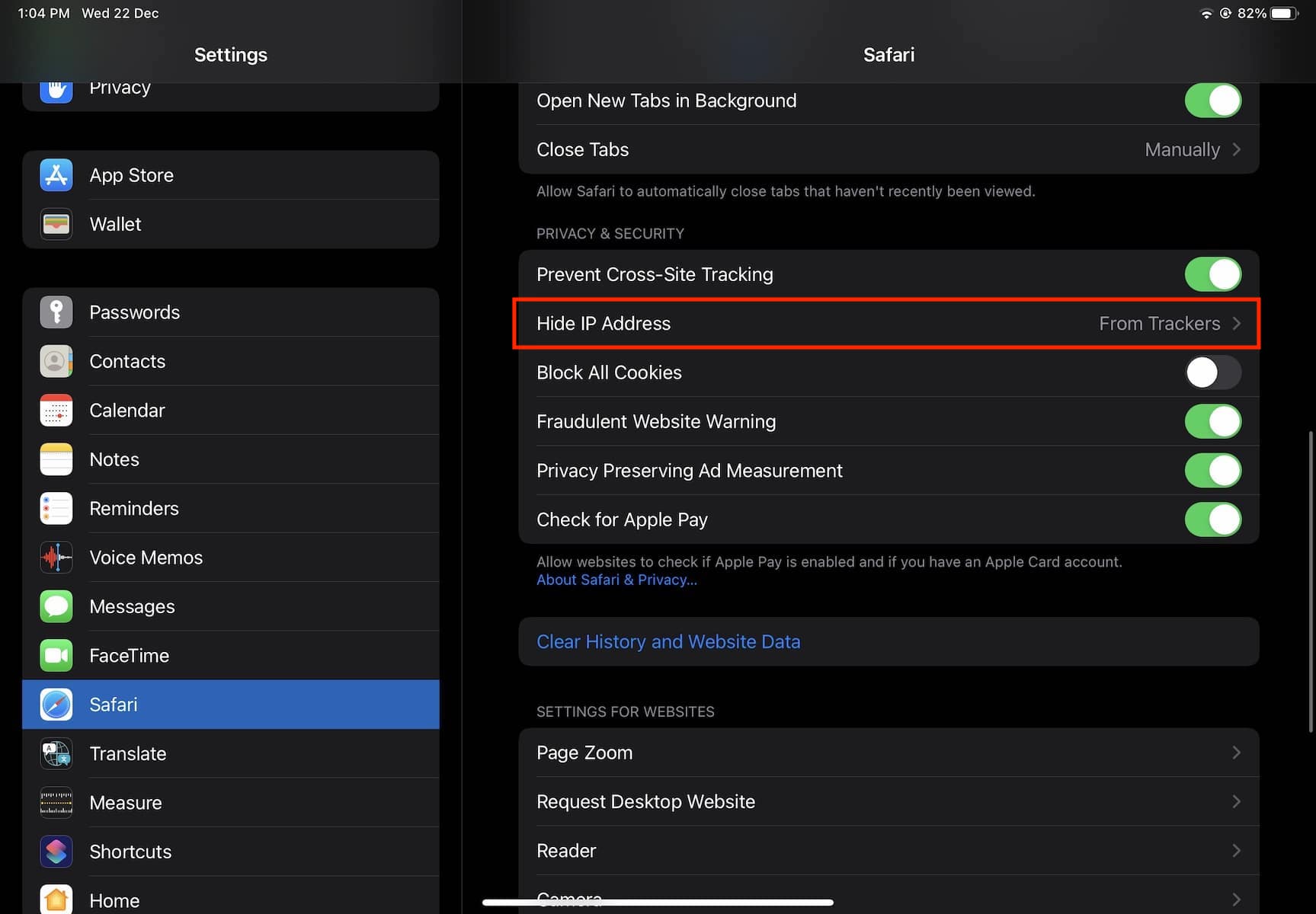
4. Enable Mail Privacy Protection
Another security and privacy feature that you should use is Mail Privacy Protection which smartly works by hiding your IP address and loading remote content privately in the background. Hence, it becomes a lot harder for senders to keep a track of your mail activity.
Dive into the Settings app on your iPad > Mail > Privacy Protection and then turn on the toggle for Protect Mail Activity.
5. Customize Your iPad Home Screen
The folks who wish to have full-on customization would be glad to know that iPadOS offers enhanced freedom to customize the home screen. Thanks to the arrival of home screen widgets, you can deck up your iPad home screen to your liking. What’s more, there are also several third-party apps that let you create or change app icons which can give an altogether different look to your home screen.
If you are someone who is hunting for ways to adorn the iPad home screen, check out these three best apps:
Widgetsmith
Boasting a massive library of widgets, Widgetsmith stands out as by far the most loved widget app for iPhone and iPad. From modern clock widgets to neat calendar widgets to fascinating photo widgets, it’s got the versatility to live up to your expectation.
➤ Download (Free, $1.99/month)
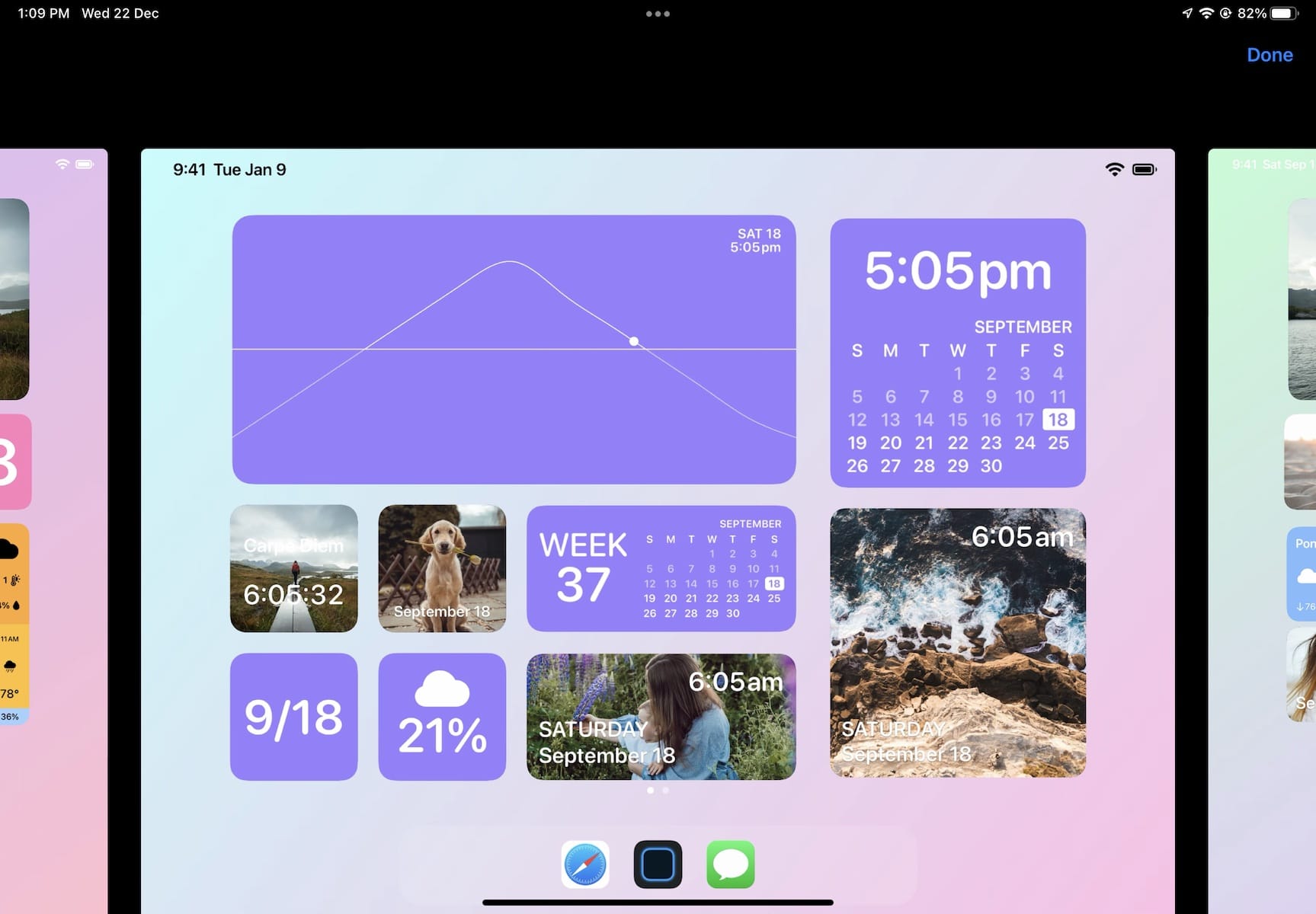
Icon Changer – Widget Theme
If you are willing to take the customization to the next level, look no further than “Icon Changer – Widget Theme,” as it lets you customize your iPad home screen with various custom app icons and themes.
➤ Download (Free, $5.99/month)
Wallpapers & Themes for Me
For a beautiful layout, a matching wallpaper is indispensable. Featuring an ever-growing library of wallpapers and themes, this app has got both a wide variety and rich quality to find a safe spot in your collection.
➤ Download (Free, $4.99/month)
6. Enable AssistiveTouch to Perform Common Tasks Comfortably
AssistiveTouch is what you should use to perform several everyday tasks faster and more conveniently. For instance, you can use it to capture a screenshot with just a quick tap, adjust the volume, and even reboot the device with quick gestures.
Open the Settings app on your iPad > Accessibility > Touch > AssistiveTouch and turn on the toggle.
After that, tap Single Tap or Double Tap to customize the action per your needs. For instance, you can choose to capture a screenshot with a tap on the AssistiveTouch icon and adjust the volume by double-tapping it.
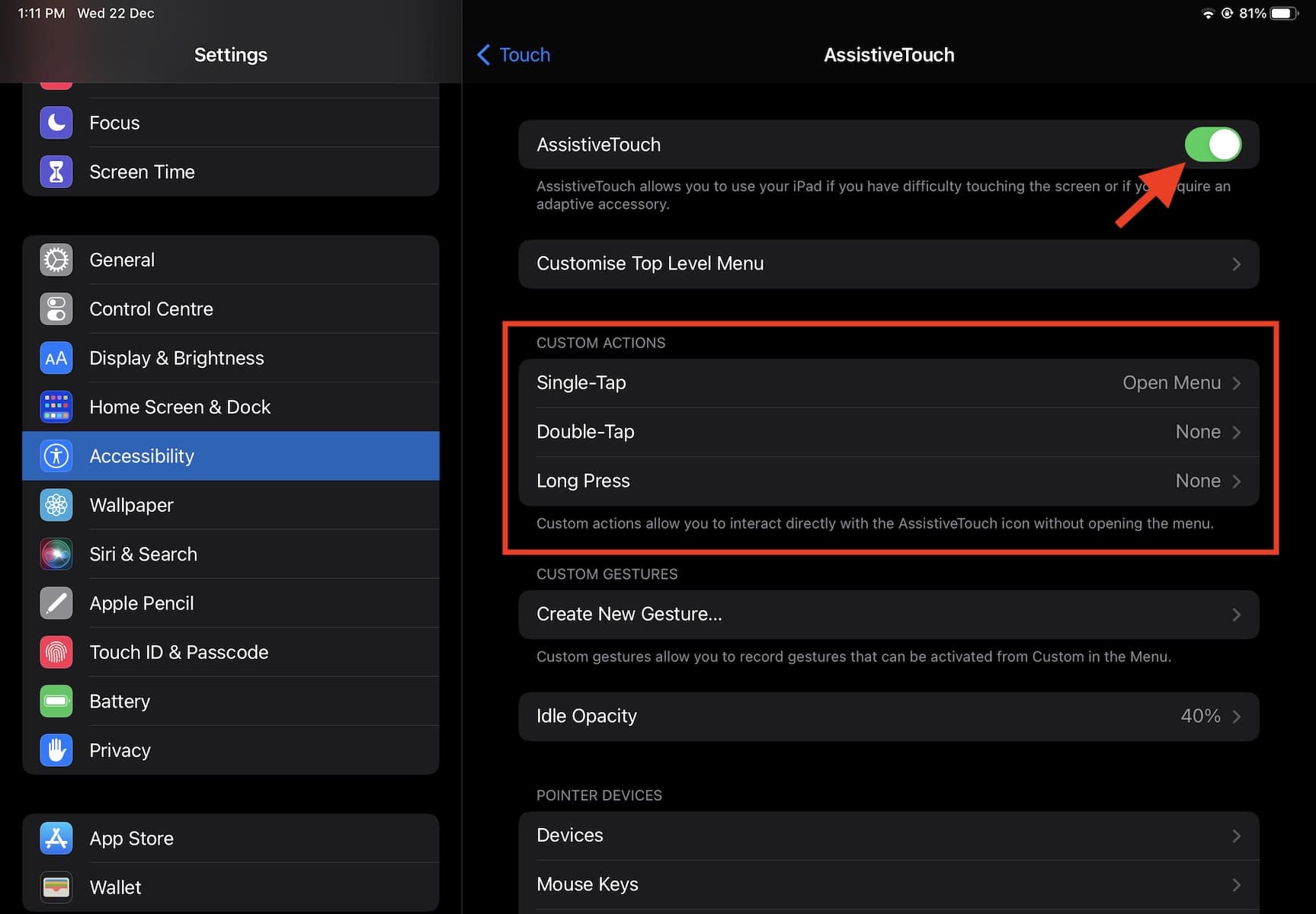
7. Enable Accessibility Shortcuts
If you are fond of Accessibility features like Magnifier and VoiceOver, you should take advantage of the Accessibility Shortcut to enable or disable specific features with ease.
Navigate to the Settings app on your iPad > Accessibility > Accessibility Shortcut. Now, select the preferred feature.
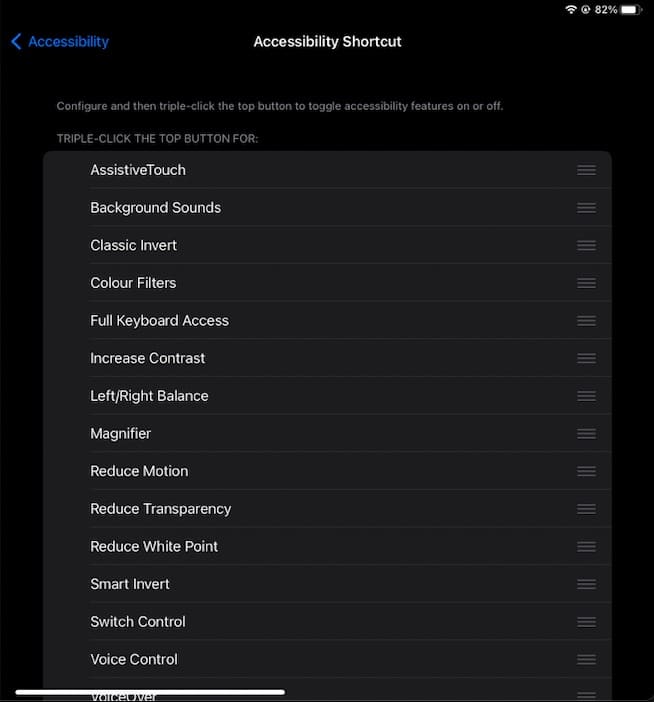
8. Disable Auto-Playing Videos in Safari
Auto-playing videos are not just annoying but also disruptive. Aside from distracting your attention, they tend to slow down your browser and also gobble up plenty of bandwidth. Fortunately, iPadOS 15 – iPadOS 15.4 has come up with a better way to disable auto-playing videos in Safari.
Go to Settings app on your iPad > Accessibility > Per-App Settings > Add App > Safari > Auto-Play Video Previews and choose Off.
9. Customize Safari Start Page
If customization is your thing, you would love to personalize Safari’s start page to your heart’s liking. You can choose to set a nice image as the wallpaper, hide Siri Suggestions if they don’t cut it, and even conceal the frequently visited websites.
Open Safari on your iPad and head over to the start page. Then, tap on the Edit button. After that, select a wallpaper or tap the “+“ button and then choose an image from your photo library. Besides, turn off/on the toggles for respective features such as favorites, privacy reports, and Shared With You as per your need. You can read our detailed collection of the best iPad Pro tips and tricks here.
10. Customize Apple Pencil Double-Tap Gesture
If you use Apple Pencil to draw or take notes, you would like to customize its double-tap gesture so that it always feels in sync with your workflow. To get it done, go to the Settings app on your iPad > Accessibility > Apple Pencil. Now, change the duration of the double-tap gesture to slow or slowest, depending on your preference.
11. Master the Gestures
Probably the best part about iPadOS is the plethora of smooth gestures that let you perform tasks faster. So, if you have set your sight on boosting your productivity, make sure to master the cool iPad gestures like swiping up further for the app switcher, swiping down from the top right for the control center, and swiping up a bit for the dock. To discover more such handy gestures, head over to this quick guide.
12. Download the Best Apps for Your iPad
Your beast deserves nothing less than the very best apps. Whether you wish to master the art of drawing, edit images with the desired precision, make Hollywood-style movies or take notes efficiently, we’ve got you covered with the best apps designed for iPad. So, explore the exhaustive roundup to find the ones that look in sync with your taste. We compiled a list of the best apps for your iPad Pro here.

13. Get the Best Apps for Apple Pencil
Apple Pencil is designed to work seamlessly with the iPad. What sets it apart from other digital pens in the market is the pixel-perfect precision and industry-leading low latency. With those features, Apple Pencil is a great tool for sketching, drawing, and taking notes.
To get the most out of it, you need fully-optimized apps. Especially the ones that are in sync with the Apple Pencil shortcuts. Check out this roundup of the best apps for your Apple Pencil.
14. Turn Your iPad into a Laptop Using Snug-Fit Keyboard Cases
What’s the point in having the most powerful tablet at your disposal if you can’t get the most out of it? Your iPad is more than capable of being your handy laptop to let you write articles or jot down long notes. Even better, there are quite a few keyboard cases that come with highly responsive trackpads to let you go about your business with the desired precision. Read this roundup of keyboard covers for your iPad to explore your options.

15. Master Keyboard Shortcuts and Mouse Gestures
Productivity and shortcuts go hand in hand. So, if you are looking for ways to bolster your productivity with your iPad, you should master both keyboard shortcuts and mouse gestures. To ease your burden, we made a list of 15 iPad keyboard shortcuts you must know, along with a list of the top iPad trackpad and mouse gestures.
16. Protect Your iPad and Apple Pencil With Shockproof Case and Useful Holster
When dealing with an expensive device like an iPad, you should never take any chance with accidental drops. Considering the high screen repair cost, you should go for a shockproof folio case. Apart from shielding your tablet, it can also keep your Apple Pencil secure in a holster.
For this purpose, I would recommend you check out the iPad cases from Fintie and ProCase. Despite being fully equipped, they are available at a comparatively affordable price point.

There you have it! So, these are the things that you should do with your all-new iPad. When you have the right apps and accessories, the iPad can deliver the best for you. Hopefully, you’ve found the desired apps and suitable accessories for your tablet. Let us know your thoughts about the tablet and the features you find impressive in it.







0 Comments