Iphone tips | Iphone Tips and Tricks 2022/2021
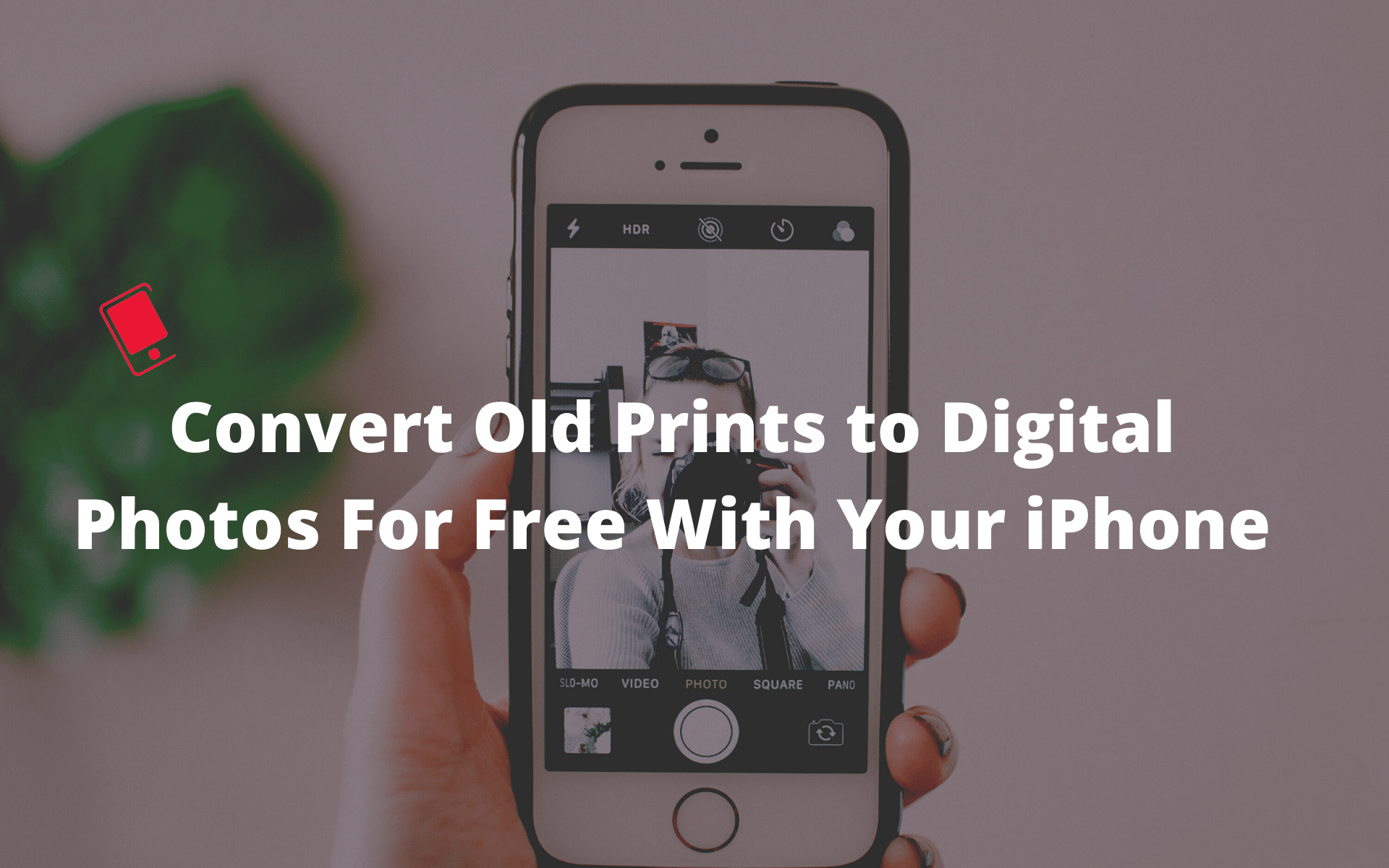
You must have old prints of your childhood photos stored somewhere in your home. Physical photos have served their purpose and now it’s time to convert them into digital photos for this era. The good thing is that you can convert your old print photos to digital photos using your iPhone for free.
Your old prints might get damaged if not handled or kept properly. Besides, you don’t need to pay anything to convert old prints to digital photos as the solution we are offering is completely free. And hey, your childhood pictures are meant for sharing. I’m sure your family and friends on social networks would love to take a look at them.
Taking a picture of an old print photo is different from converting it into a digital photo. There are two problems with the first method: You will surely get a glaring effect on the final outcome which is not desirable and the images won’t look that good for storage/sharing purposes. This is why it is recommended that you convert your old print photos into digital ones. Scanning old photos is also not a feasible solution especially if you have a lot of old print photos.
Convert Old Prints to Digital Photos For Free With Your iPhone
We are going to use Google’s excellent PhotoScan app to convert old prints to digital photos for free with your iPhone. Google PhotoScan removes any glare from the final result. The edge detection is spot-on and the app automatically handles the cropping to adjust borders. PhotoScan also offers Smart rotation, so your photos stay right-side-up no matter which way you scan them.
The app is available on both the App Store and Google Play Store. Follow the steps below to perform the action. We will also mention a couple of alternatives if you don’t want to go with Google’s solution.
Step 1: Download the PhotoScan app from the App Store.
➤ PhotoScan – Download
Step 2: Open the PhotoScan app and give necessary permission to the Camera and Photos gallery.
Step 3: PhotoScan will open a camera interface with a couple of options such as flashlight on/off and shutter button at the bottom. For best results, clean the camera lens of the iPhone and try to use a white sheet paper under your photo.
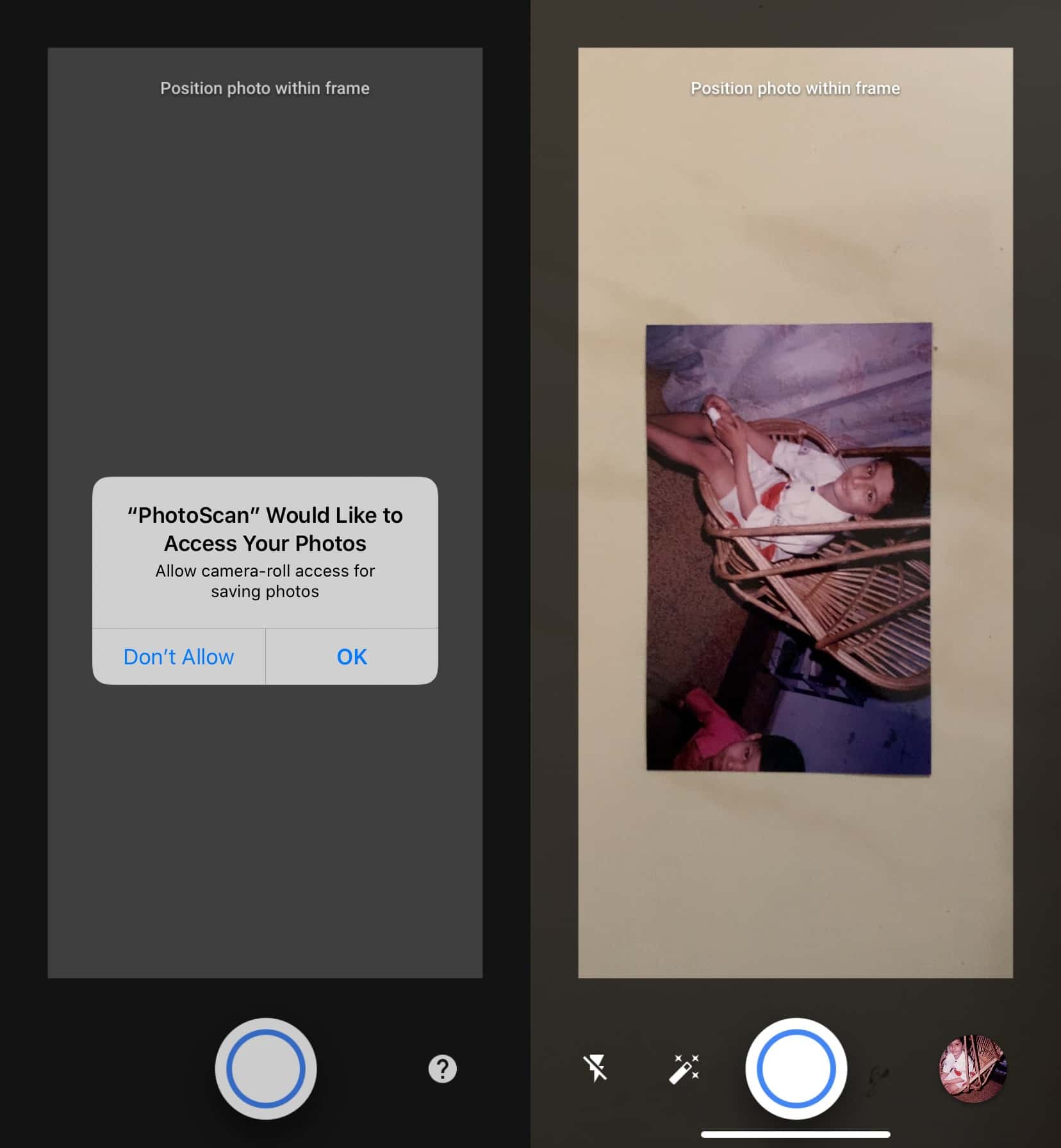
Step 4: Position the photo within the frame. If possible then try to cover the PhotoScan frame with the photo. Even if your photo is horizontal, you can place it as vertical. Google PhotoScan is smart enough to understand that and it will convert it into a horizontal digital photo.
Step 5: Press the Scan button at the bottom and PhotoScan will display four white dots at the four corners and a single circle in the middle.
Step 6: Move your phone to match the middle single circle to the four circles at the corners. During movement, don’t try to tilt the phone. Otherwise, it will abort the scan process.
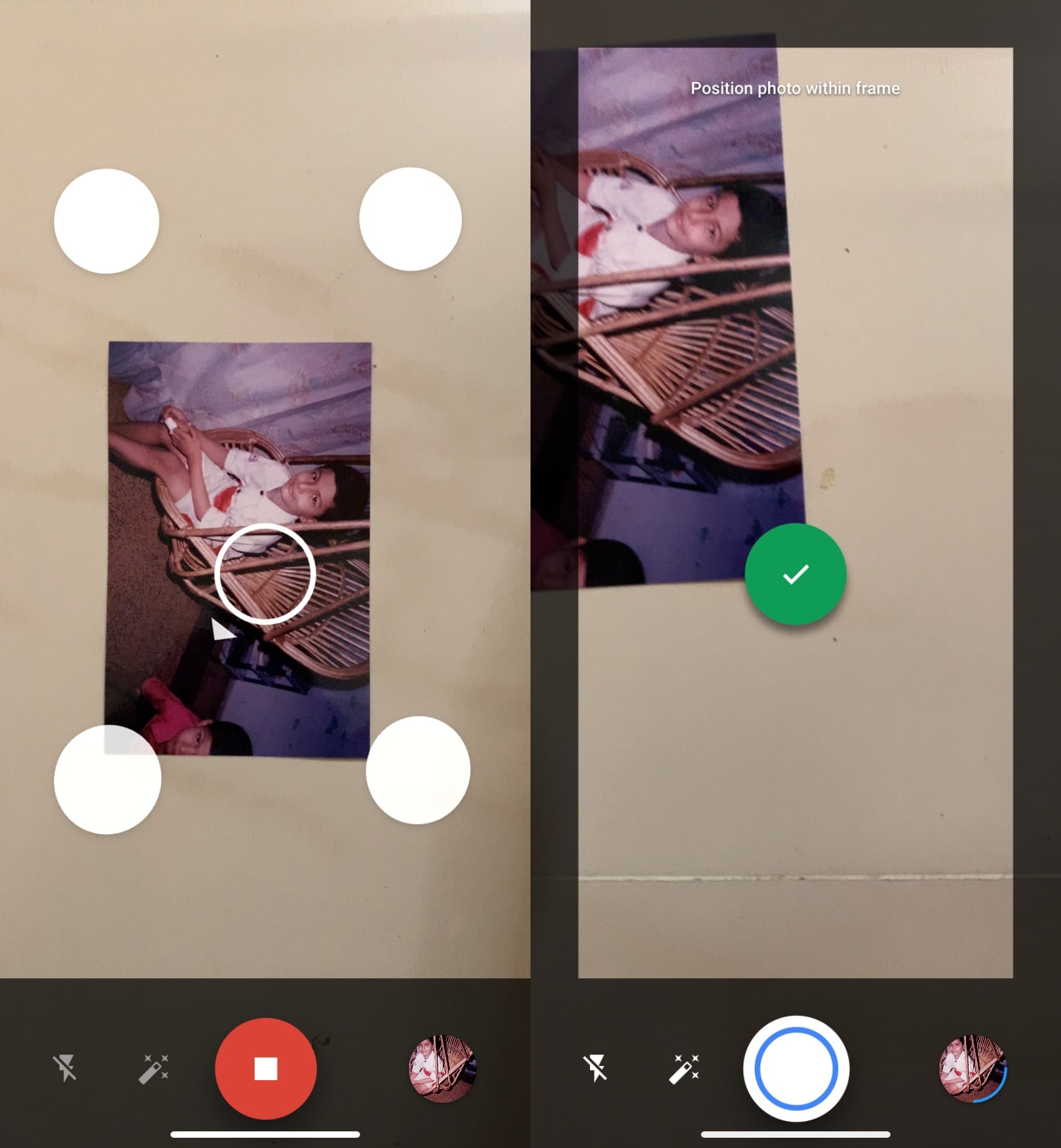
Step 7: After a successful scan, you will see the final outcome without any glaring effect on the old print. Before saving it to the gallery, you can rotate the photo or even adjust the corners to fix any issue.
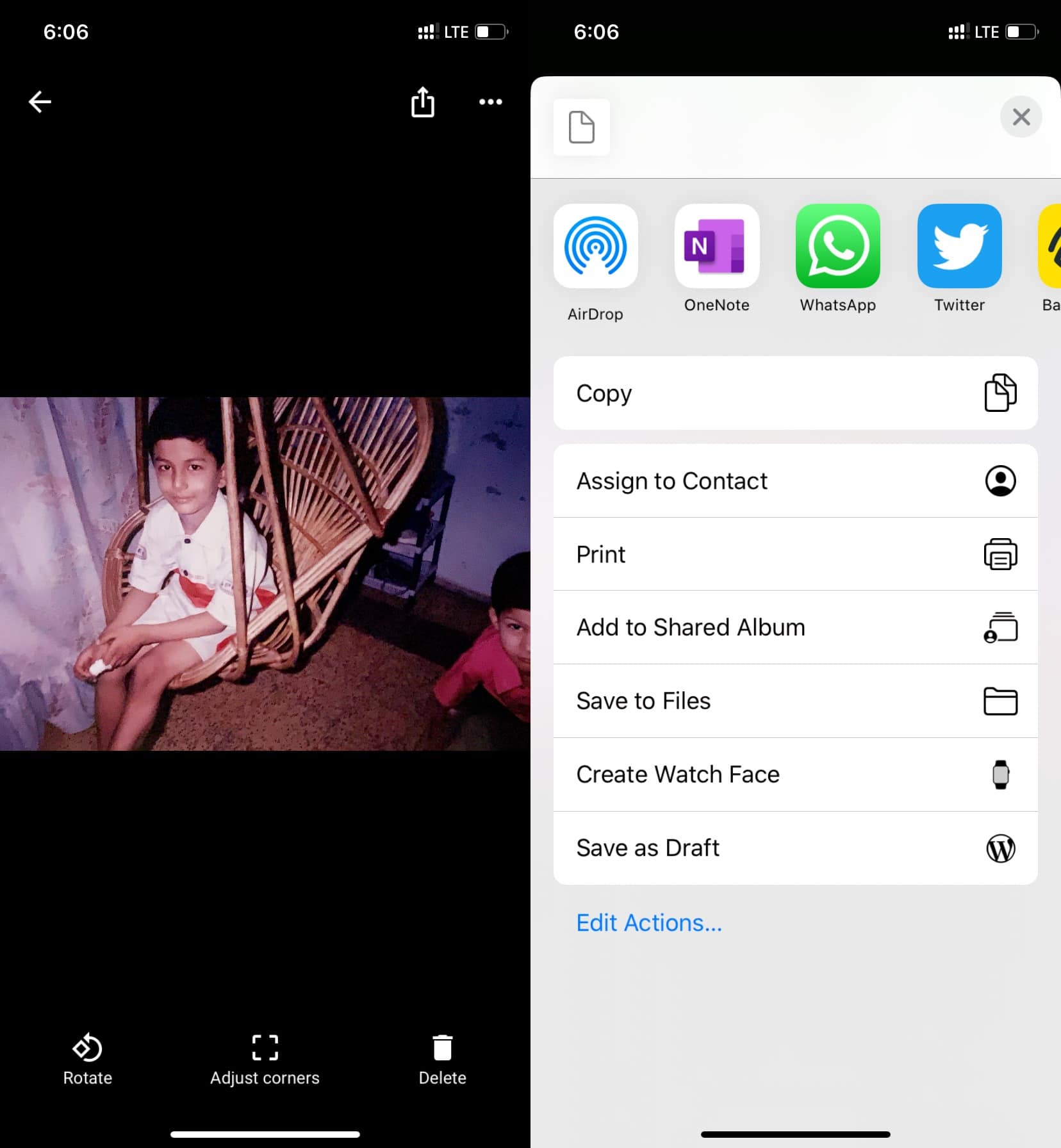
Repeat the process for all the old prints and you have your childhood catalog ready for the digital age.
Google PhotoScan Alternatives
Google PhotoScan easily gets the job done. But, if you want to try out a couple of alternatives, then you can with either Photomyne or Memories. They do come with the in-app purchases though.
➤ Photomyne – Download
➤ Memories – Download







0 Comments