Iphone Tips and Tricks | Iphone tips | Iphone Tips and Tricks 2022/2021

Did you apply a beautiful new wallpaper to the iPhone home screen, just for it to get ruined by app icons and widgets? On Android, you can have a clean, minimal look with a full view of the wallpaper. With recent iOS updates, it’s possible to have a clean home screen look on iPhone as well. Here’s how you can create an empty or blank home screen in iOS 15 – iOS 15.4.1.
We will explain three methods to create an empty or blank home screen on iPhone in iOS 15 – iOS 15.4.1. But first, you need to keep the following requirements in mind.
- Make sure your iPhone is running iOS 15 or newer version.
- Ensure your iPhone has the Siri Shortcuts app installed. If you don’t have it, install it using the link below.
➤ Download – Shortcuts
1. Manually Move Icons to Another Home Screen
This is fairly simple but it’s time-consuming as well. Follow the steps below to make changes.
Step 1: Go into Jiggle Mode by pressing and holding an empty area or app icon on your home screen.
Step 2: Manually move each app icon from the home screen to the second page.

After you are done moving all app icons, you will end up with an empty home screen. But wait, there is more. As soon as you download new apps or games from the App Store, they will start appearing on your empty home screen, spoiling the perfect view.
To stop that from happening, you need to modify an option in Settings.
Step 1: Open Settings on iPhone and scroll down to Home Screen.
Step 2: Select App Library Only from the Newly downloaded apps menu.
From now on, all your newly downloaded apps will directly land in the App Library only, leaving your empty home screen untouched in iOS 15 – iOS 15.4. If you are not sure what App Library is, read our dedicated post to learn how to use App Library on iPhone.
Once you have a blank home screen on your iPhone, you can either use the swipe-down gesture to search for apps using Spotlight or slide to App Library and pick one from the categories.
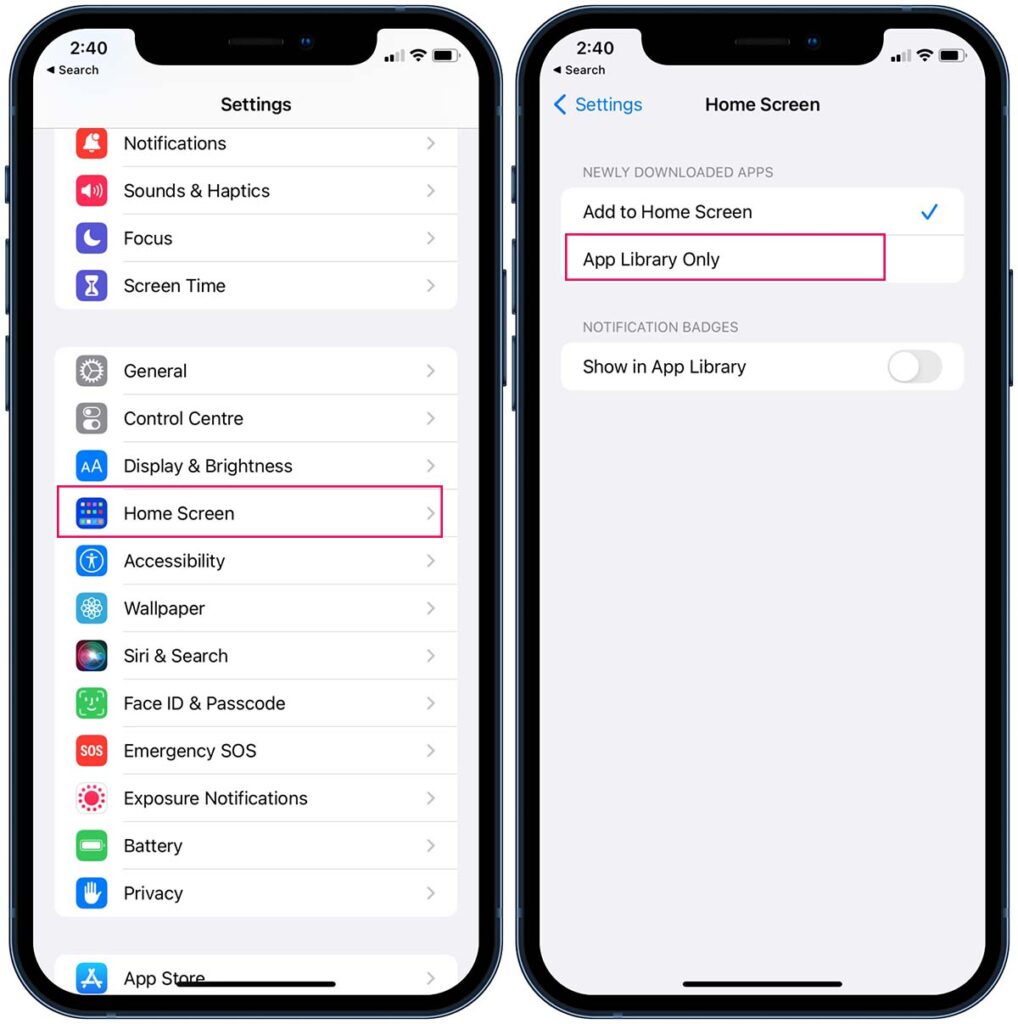
2. Use Siri Suggestions Widget
This method will leave you with one home screen only. Be prepared to use Spotlight or App Library to find your favorite apps or games.
Step 1: Long-press on any app icon and go into Jiggle mode.
Step 2: Tap on the + icon at the top left-hand side corner and open the widgets panel.
Step 3: Search for Siri Suggestions and add the App Suggestions widget to the home screen. Add three such Siri Shortcuts widgets.
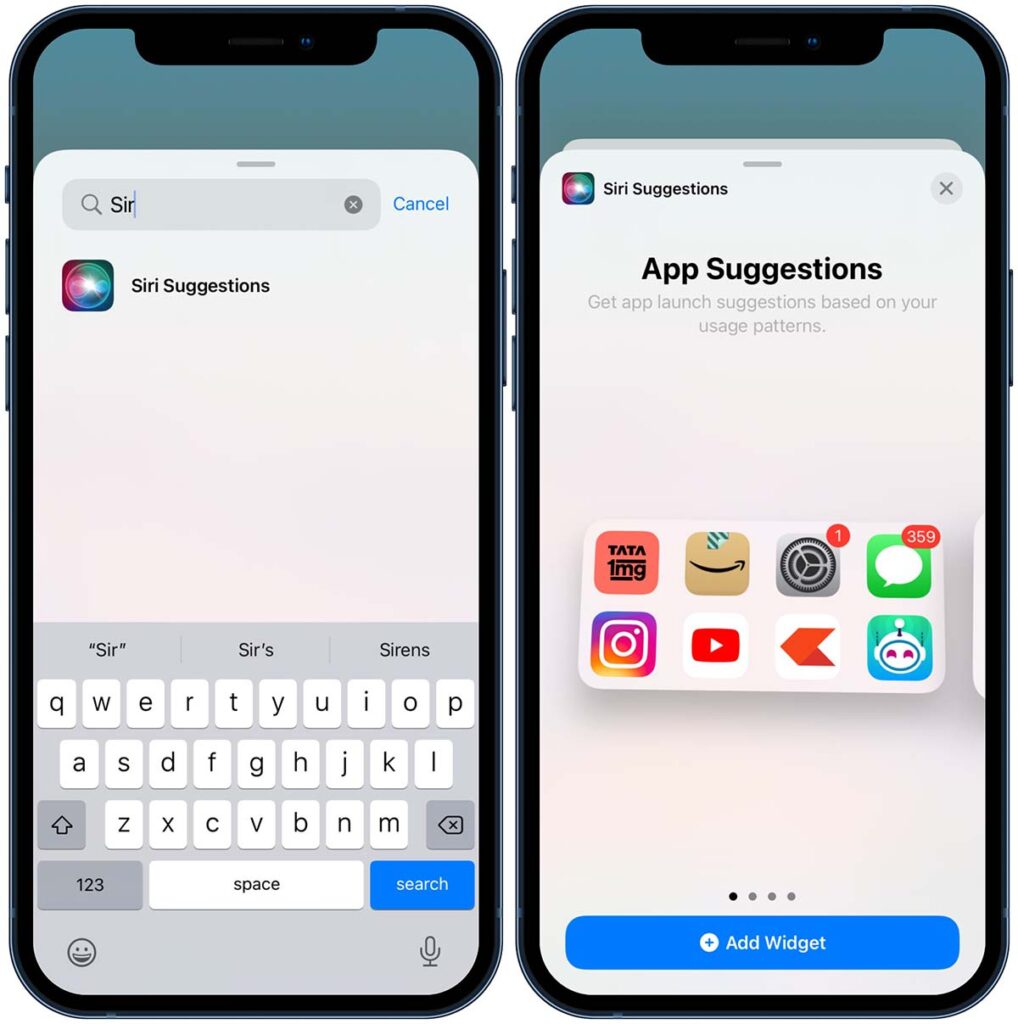
Step 4: Close the widget menu and enable Jiggle mode again.
Step 5: Tap on the dots above the dock (the one which indicates your home screen pages). It will open the Edit Pages menu.
Step 6: Uncheck all the pages other than the page which has Siri Suggestions widgets.
Step 7: Exit Jiggle Mode by tapping on the Done button in the top right.
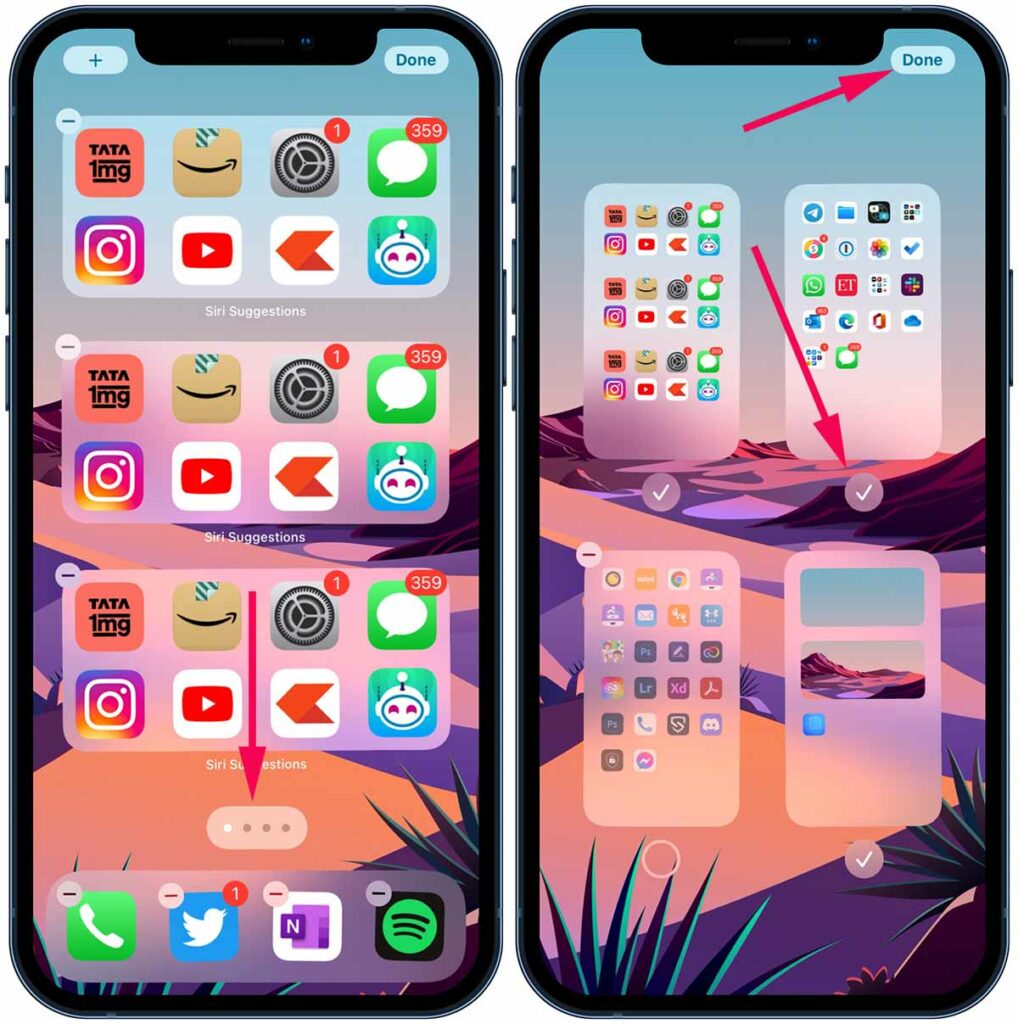
Step 8: Now, remove all three Siri Suggestions widgets that you added in Step 3.
That’s it! Now you have an iPhone home screen that only has the applied wallpaper. You can even remove apps from the dock, but the empty dock would still have a blurred background, which, in our opinion, does look a little odd.
If you have to access any app, you can do so by swiping down and using Spotlight search or using the App Library. As for widgets, you can add the widgets that you need to the Today View.
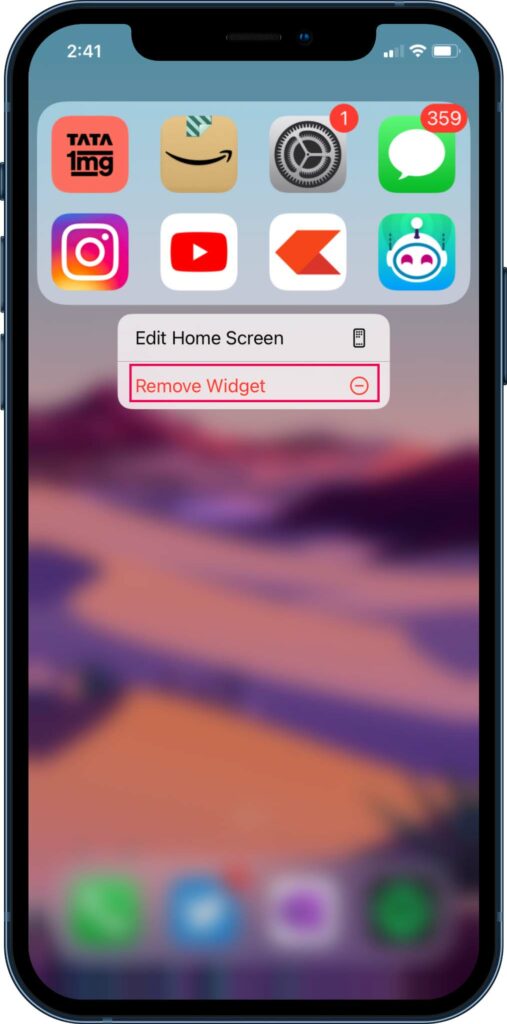
3. Use Transparent Widget App
The last trick is to use a third-party widget app to create an empty home screen on iPhone. Not only do transparent widgets create a blank home screen, but they also allow you to add space between icons.
That way, you can end up with a home screen with app icons in the desired place, just like how it looks on an Android home page. Another major advantage this method has over the others is that you can have an empty home screen even between the two filled app pages. But first, you need to download the TWid app from the App Store. You can do so by clicking the download button below.
➤ Download – Transparent Widget
Now that you have downloaded the app, you are all set to create an empty home screen page in iOS 15 – iOS 15.4.
Step 1: Go into the Jiggle Mode by pressing an empty area on the home screen.
Step 2: Keep swiping right until you reach an empty page. At this point, capture a screenshot by pressing the Power and Vol Up buttons.
Step 3: Open the TWid app and select the screenshot that you just took.
Step 4: If you see the screenshot you took in the middle of the app, you’re all set. But if you don’t, click on the third tab called Settings and click on Refresh Widgets.
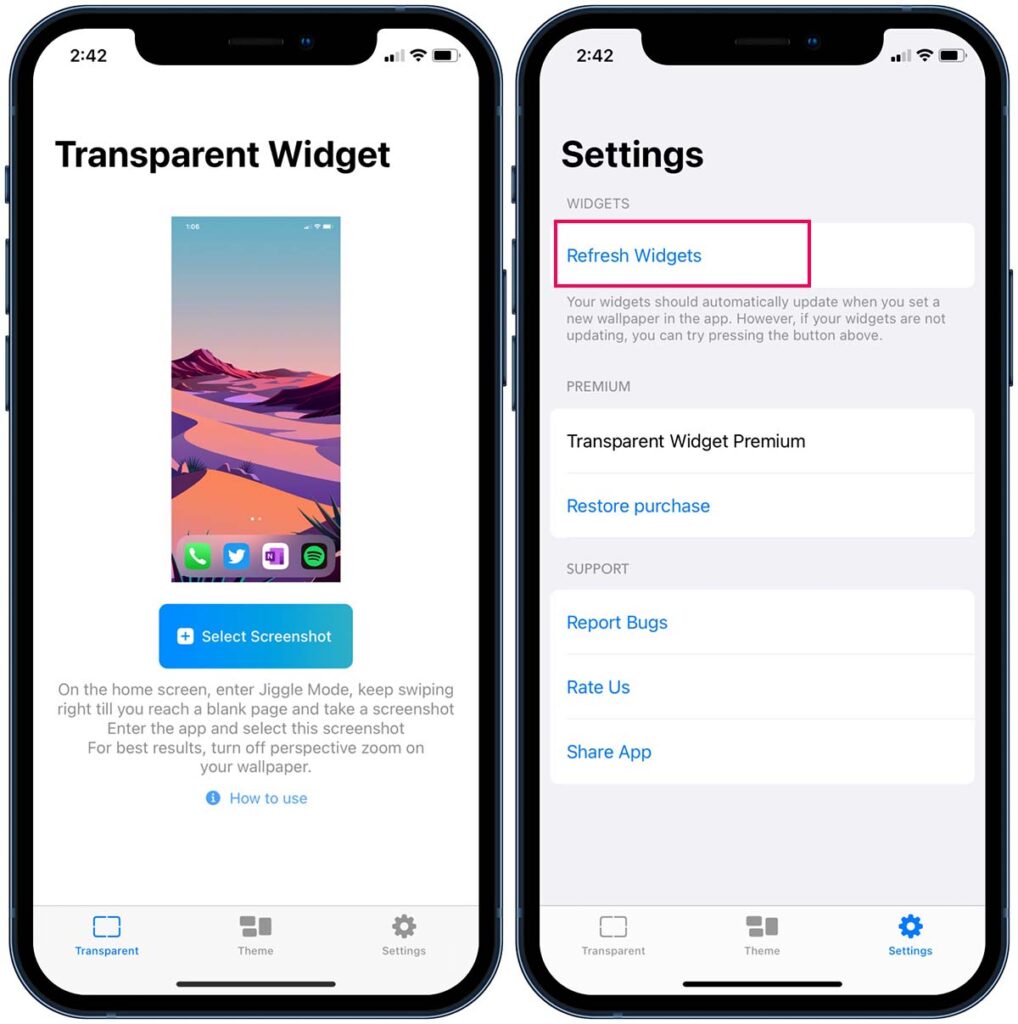
Step 5: Go back to your home screen, and again enter the Jiggle Mode.
Step 6: Tap on the + button on the top left-hand side, and search for TWid.
Step 7: Add widgets according to your preference. You can adjust the image being displayed on the widget by long-pressing them and clicking on Edit Widget. Now you can select the position of the screenshot being displayed.
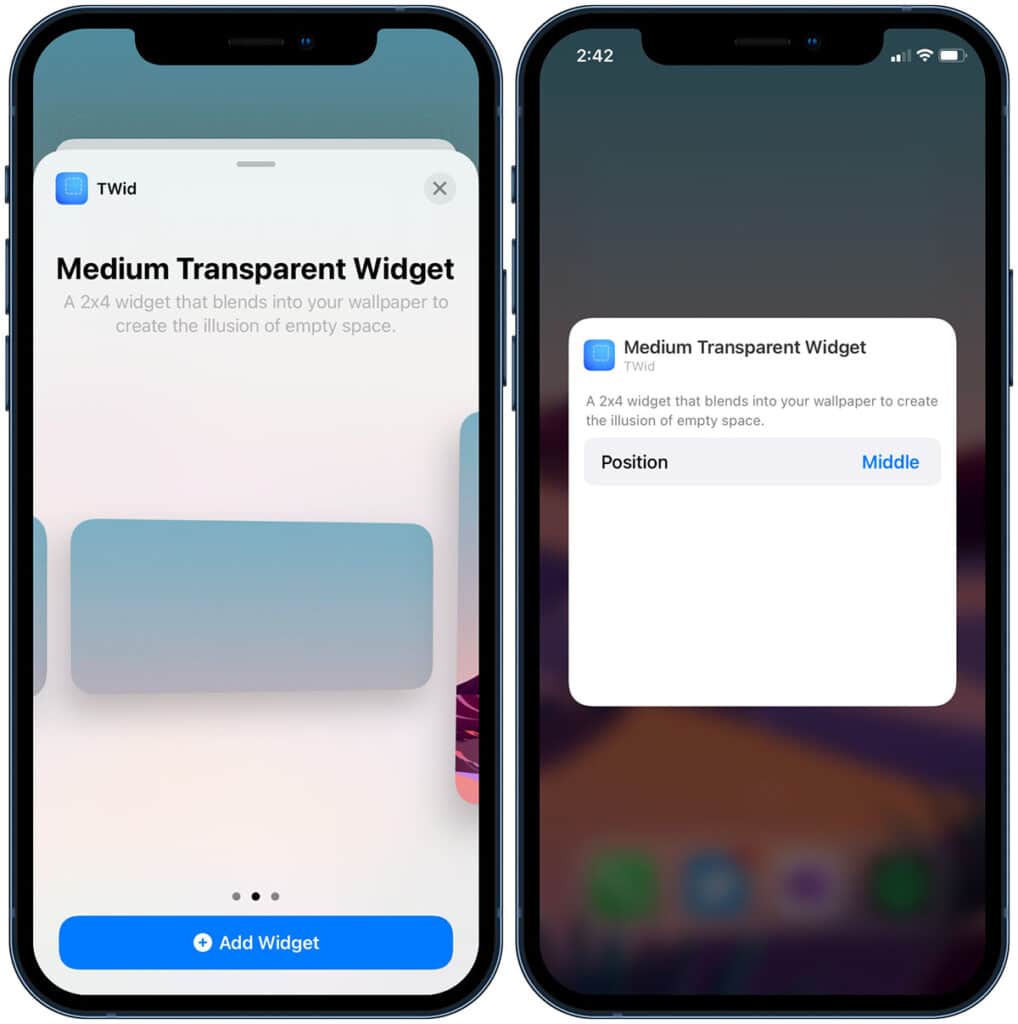
For instance, if you place the medium widget at the top, select Top position in the widget edit menu, and select Middle and Bottom if you plan to place the widget at the middle or bottom of the screen respectively.
The only shortcoming of this method is you will see the app name under the added widget on the home screen. That might be distracting for some people.
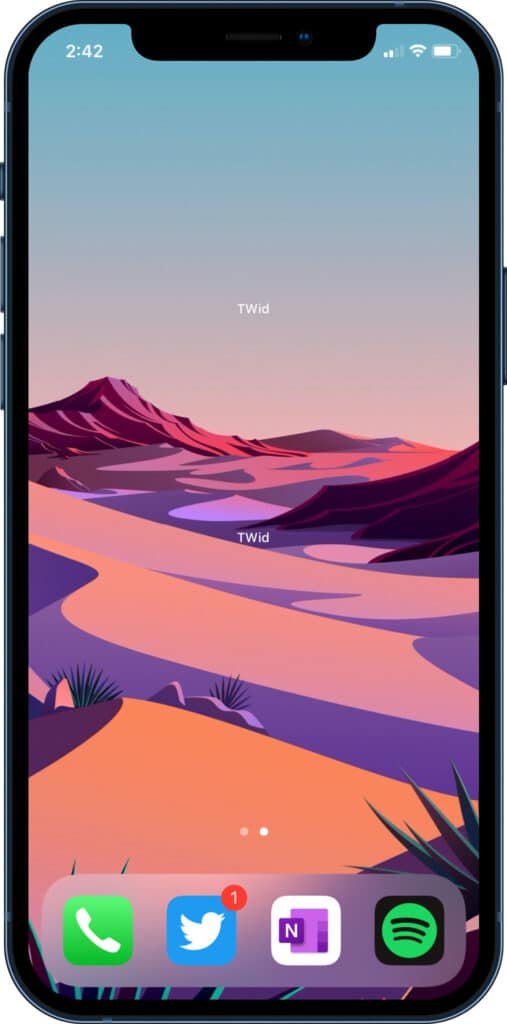
Using Transparent Widgets to create an empty home screen is fast and easy, but every time you change your wallpaper, you’ll need to go into the app, select the screenshot, and refresh widgets.
Using the Transparent Widgets app, you can end up with a completely different iPhone home screen. Check out some cool iPhone Home screen ideas for inspiration.






0 Comments