Iphone Tips and Tricks | Iphone tips | Iphone Tips and Tricks 2022/2021
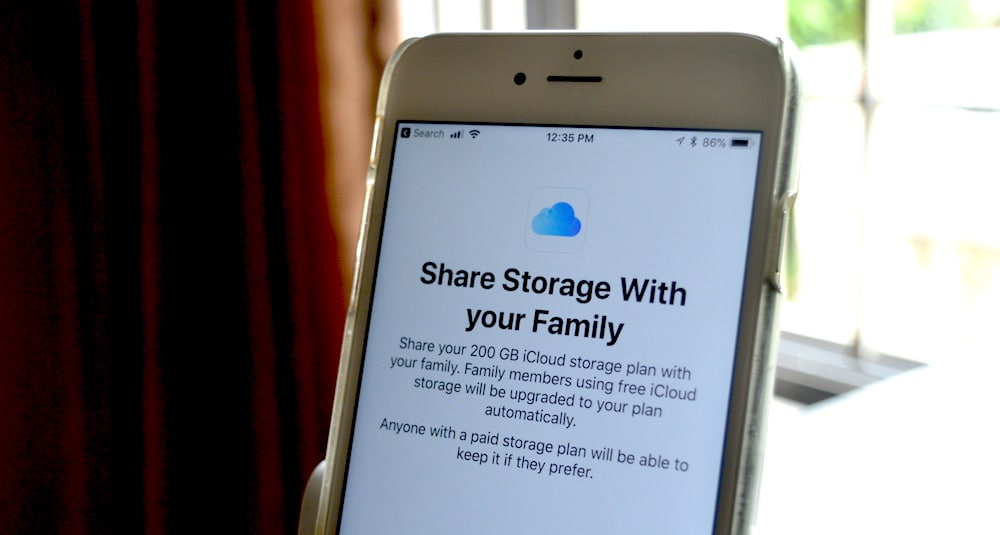
Once you’ve upgraded to iOS 11 and macOS High Sierra, you’ll be able to share your iCloud storage with every member in your Family Sharing plan (up to 6 members). The sharing takes place seamlessly and you’ll be able to monitor who’s using how much storage.
This feature is only available if you’re using the 200 GB ($2.99/month) or the 2 TB ($9.99/month) iCloud storage plan with your Apple ID. If your family members are using the free 5 GB plan, they’ll be added to your sharing pool automatically. If one of the members if paying for storage, they’ll need to accept your invite manually.
Oh, and to be clear, you’re only sharing your iCloud storage plan with your family. Just the data pool. No personal information or actual data will be shared between family members. For expressly sharing files with your friends or family member, try to add people to files from the Files app.
Add Family Members to iCloud
If you don’t have any family members added to iCloud yet, we’ll first need to do that.
Step 1: Open Settings app and tap on your Apple ID banner at the top.
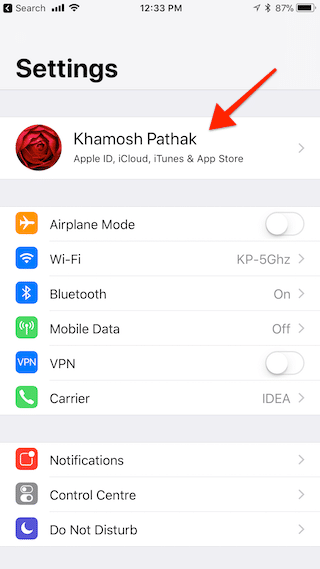
Step 2: Tap on Family Sharing.
Step 3: Tap on Add Family Member.
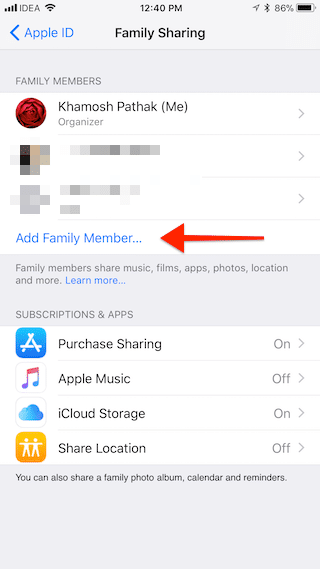
Step 4: Tap on Add via iMessage. If you want to invite someone using their email address, tap on Invite in Person.
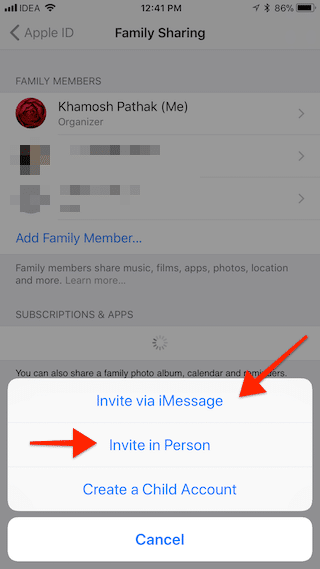
Step 5: From the iMessage window, select the content name and send the message.
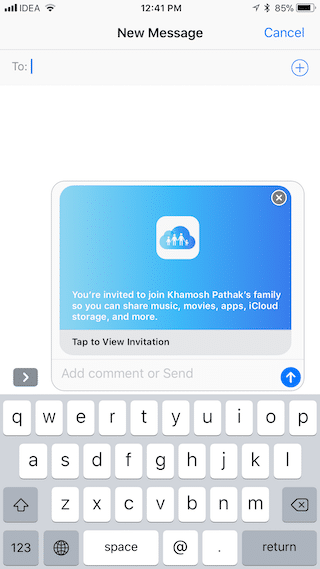
Now when they accept your invite, you’ll get a notification about it. And they’ll be visible in the Family Sharing section.
Upgrade to 200 GB iCloud Storage Plan
Family Sharing for iCloud Storage only works if you’re using a 200 GB per month plan or above ($2.99/month).
So now, let’s update our storage plan.
Step 1: Tap on Settings and select your Apple ID banner from the top.
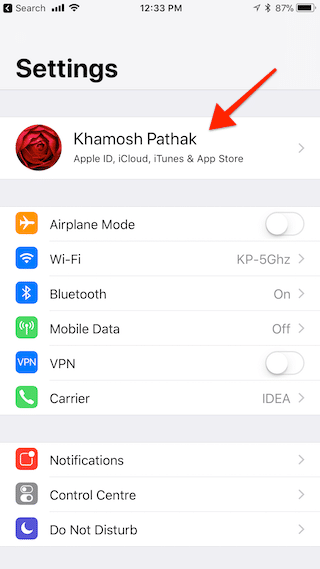
Step 2: Tap on iCloud.
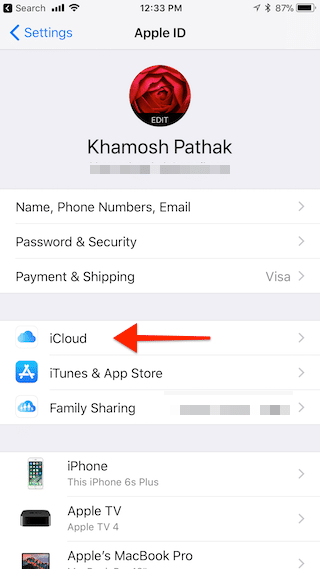
Step 3: Tap on Manage Storage.
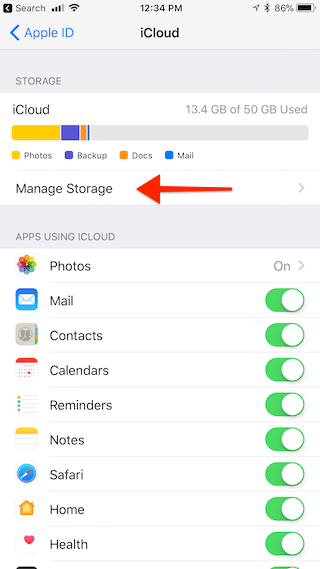
Step 4: Tap on Change Storage Plan.
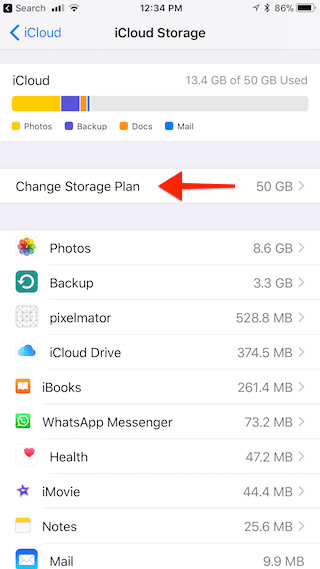
Step 5: From here, select either the 200 GB or the 2 TB plan depending on your needs.
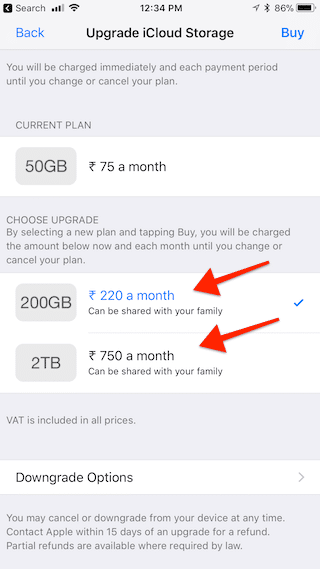
Step 6: Enter your password from the next popup.
Step 7: You’ll see a popup confirming that your storage has been updated. Tap on OK.
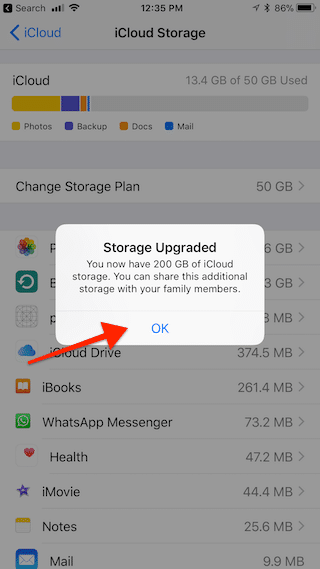
Now, the iCloud storage section will show the updated plan details.
Enable iCloud Family Storage Sharing
Now finally, we can enable iCloud Family Storage Sharing.
Step 1: In the iCloud Storage section in Settings -> Apple ID banner -> iCloud, you’ll find the Share with Family button. Tap on it.
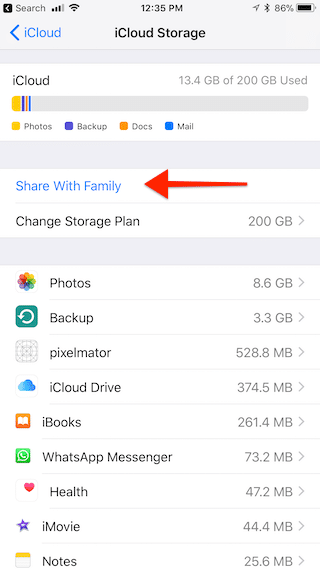
Step 2: You’ll see a new full-screen menu. Tap on Share Storage Plan.
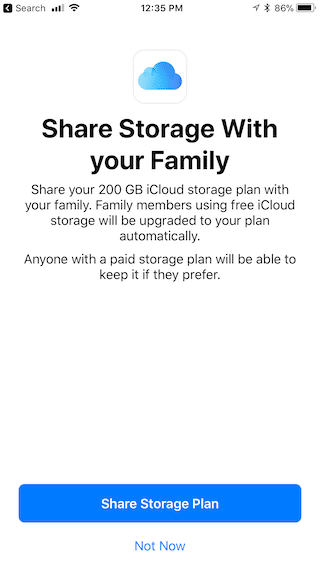
Step 3: From the next page, tap on Send Invitation.
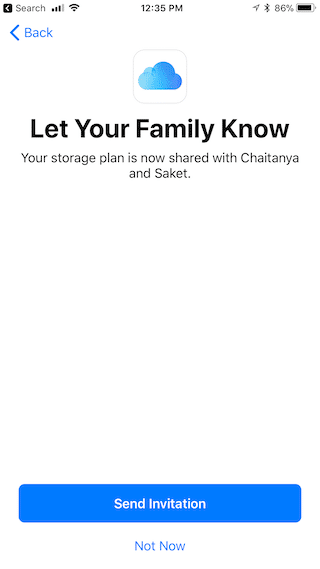
Step 4: On the next screen, your family members will be added to the “To:” section at the top. Just tap on the Send button.
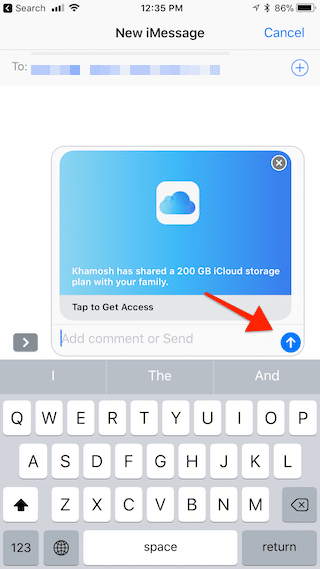
Step 5: From the next screen, tap on Close.
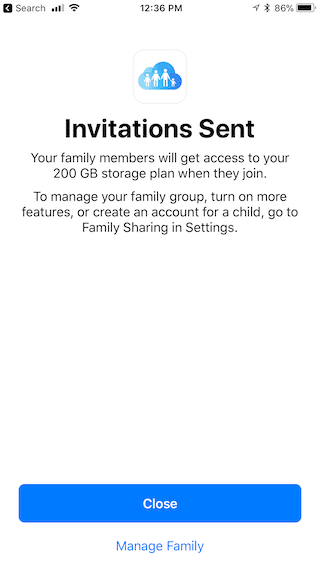
Step 6: You’ll now get to the detailed screen for iCloud Storage screen that shows how much data every family member is using.
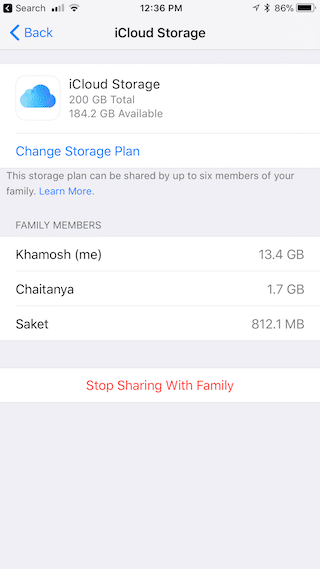
If you want to stop sharing data with your family members, tap on Stop Sharing with Family.
What All Can iCloud Family Sharing Do?
Once you’ve added family members to your iCloud account, you can seamlessly share your Apple Music subscription, Apps you’ve purchased from App Store, along with your purchases from iTunes and iBooks store.
Using Family Sharing is a great way to only buy software or media once and using it on all your devices in your family. And now, you can stop using the same Apple ID for all devices. Every family member can have their own personal Apple ID, while still being able to access purchases from other accounts in the family







0 Comments