Iphone Tips and Tricks | Iphone tips | Iphone Tips and Tricks 2022/2021

Although announced at WWDC 2021, the Universal Control feature never saw the light of the day with the official macOS Monterey and iPadOS 15 release. With iPadOS 15.4 and macOS Monterey 12.3 now released, here’s how you can use Universal Control on your Mac and iPad and simplify your workflow.
What Is Universal Control?
Universal Control is basically Apple’s attempt at taking the existing Handoff experience to the next level. Using Handoff, you can already unlock your Mac with Apple Watch, open iPhone apps on Mac, scan documents with an iPhone camera and use them directly on Mac, and the list goes on.
With Universal Control enabled on your iPad and Mac, you can use the same Macbook cursor and keyboard on a nearby iPad. When you have an iPad and Mac placed side-by-side, your Mac’s keyboard and the cursor can be used to interact with the iPad. What’s more? You can easily drag and drop files between devices as well.
In short, Apple wants to bridge the gap between iPad and Mac with Universal Control. Once you meet system requirements, you are ready to set up Universal Control on iPad and Mac. Speaking of which, let’s talk about the prerequisites.
Universal Control System Requirements
Your iPad and Mac need to be running at least iPadOS 15.4 and macOS Monterey 12.3 respectively. Here is the complete list of supported devices for Universal Control.
- MacBook Pro (2016 and later)
- MacBook (2016 and later)
- MacBook Air (2018 and later)
- iMac (2017 and later)
- iMac (5K Retina 27-inch, Late 2015)
- iMac Pro, Mac mini (2018 and later)
- Mac Pro (2019)
- Mac Studio
- All iPad Pro models
- iPad Air (3rd generation and later)
- iPad (6th generation and later)
- iPad mini (5th generation and later)
Here are the other conditions you need to meet to use Universal Control on iPad and Mac.
- Both your Mac and iPad should be linked to the same Apple account. Your account should have two-factor authentication (2FA) enabled.
- Bluetooth, Wi-Fi, and Handoff must be enabled.
- Your Mac and iPad should be within 30 feet of each other.
- You can’t use multiple iPads for the function. Meaning, you need at least one Mac in the mix to enable Universal Control.
Set Up Universal Control on Mac
Once you install the latest version of macOS Monterey, you will see the relevant Universal Control options appear in the System Preferences menu of your Mac.
Step 1: Click on the Apple icon in the top left-hand side corner of the menu bar.
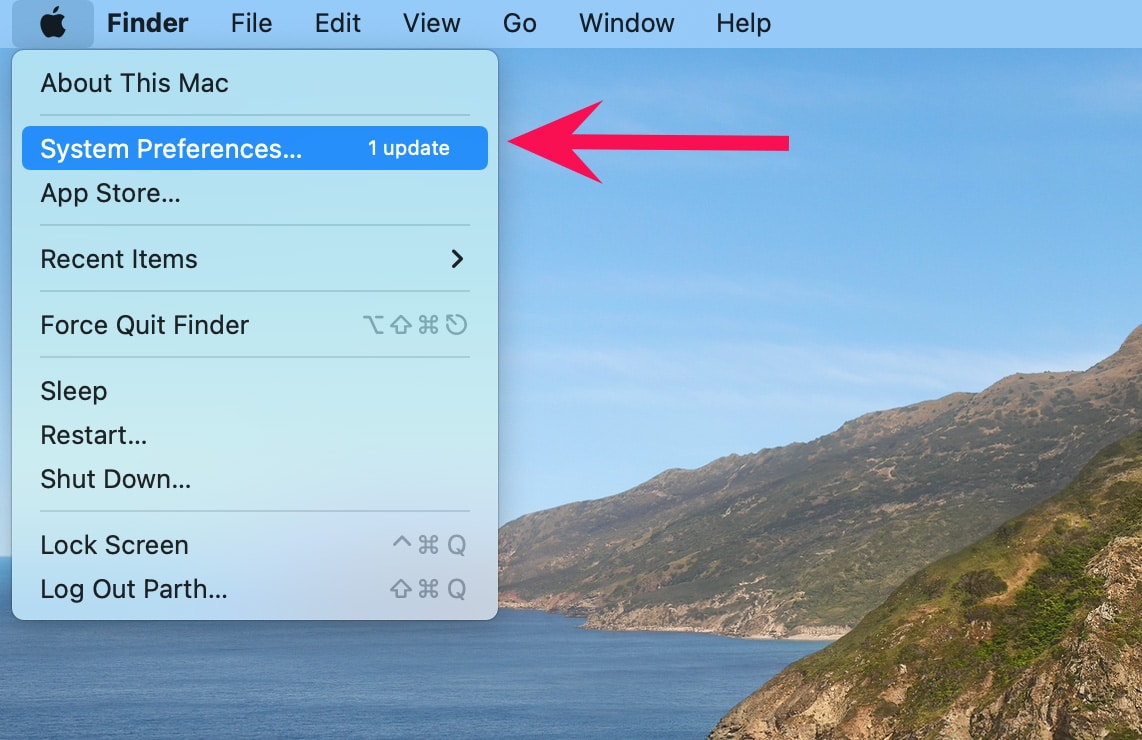
Step 2: Open System Preferences menu.
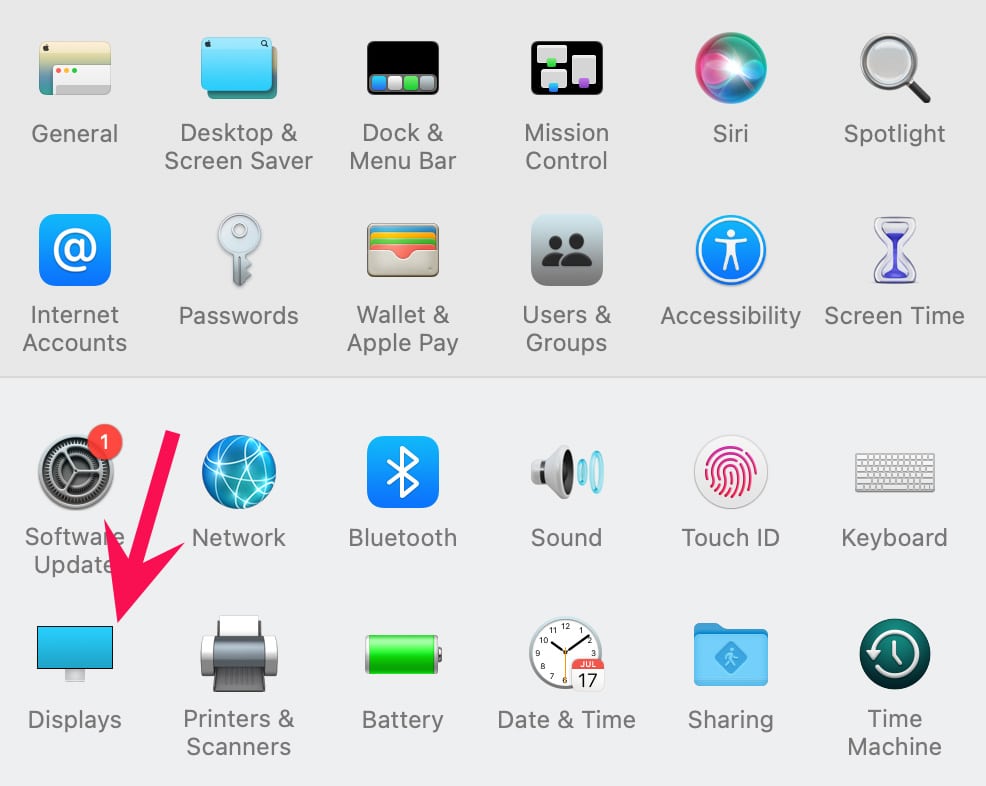
Step 3: Go to Displays.
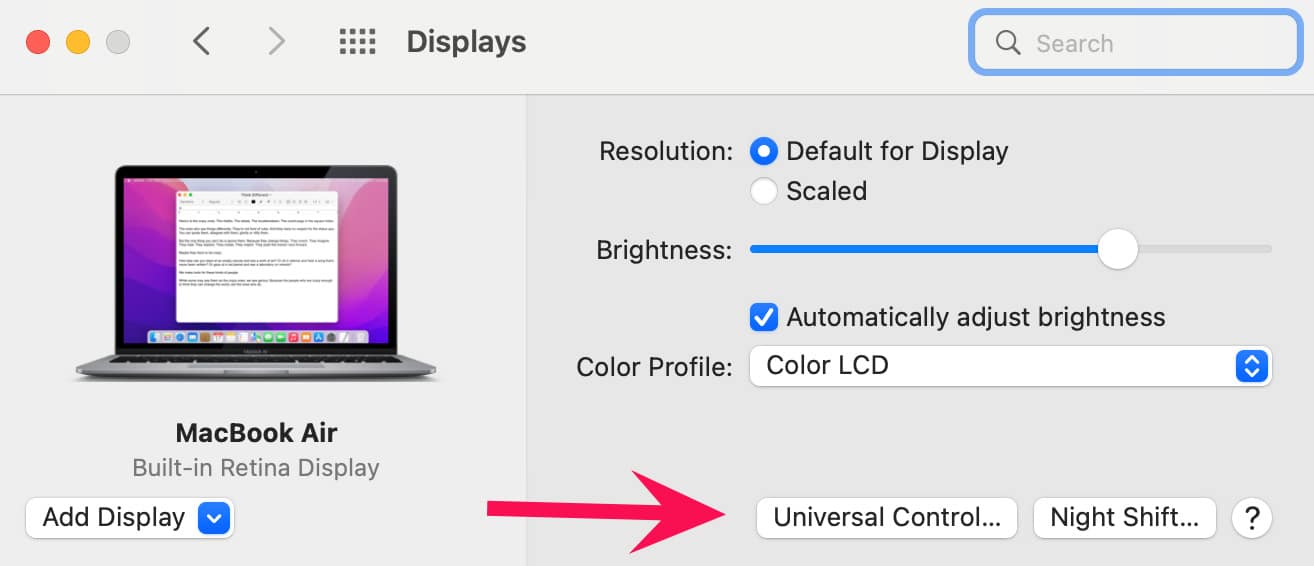
Step 4: Select Universal Control and check all three boxes from the following menu. Your Mac is all set for the Universal Control function.
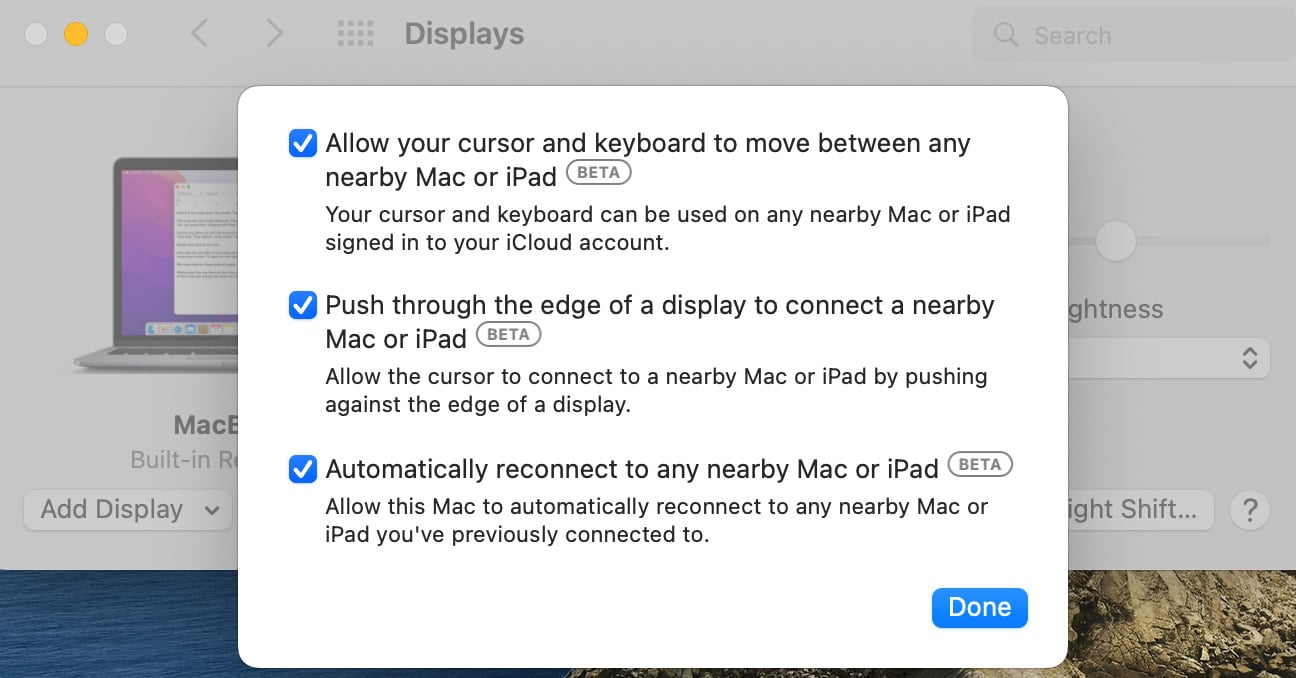
Set Up Universal Control on iPad
Follow the steps below to enable Universal Control on iPad:
Step 1: Open the Settings app on your iPad and go to the General menu.
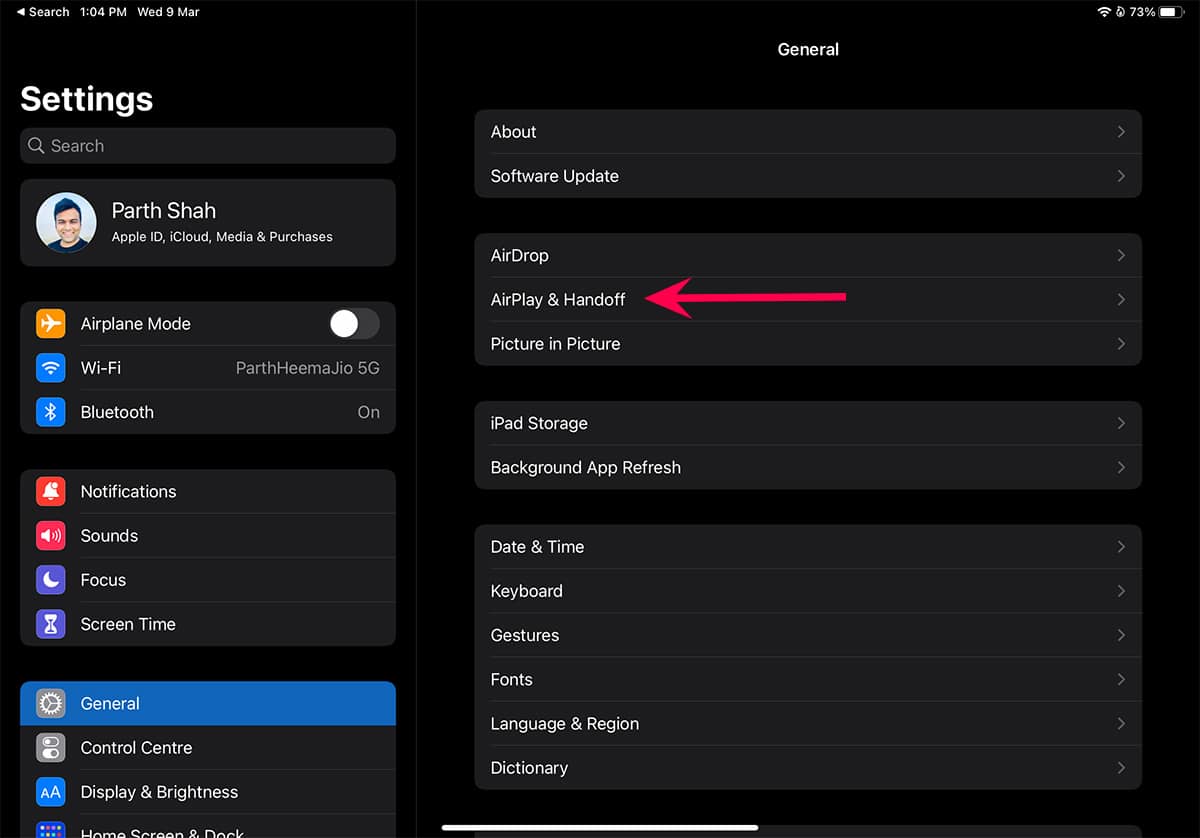
Step 2: Open AirPlay & Handoff and enable Cursor and Keyboard toggle. The setting will allow your cursor and keyboard to be used on any nearby Mac signed into your Apple account.
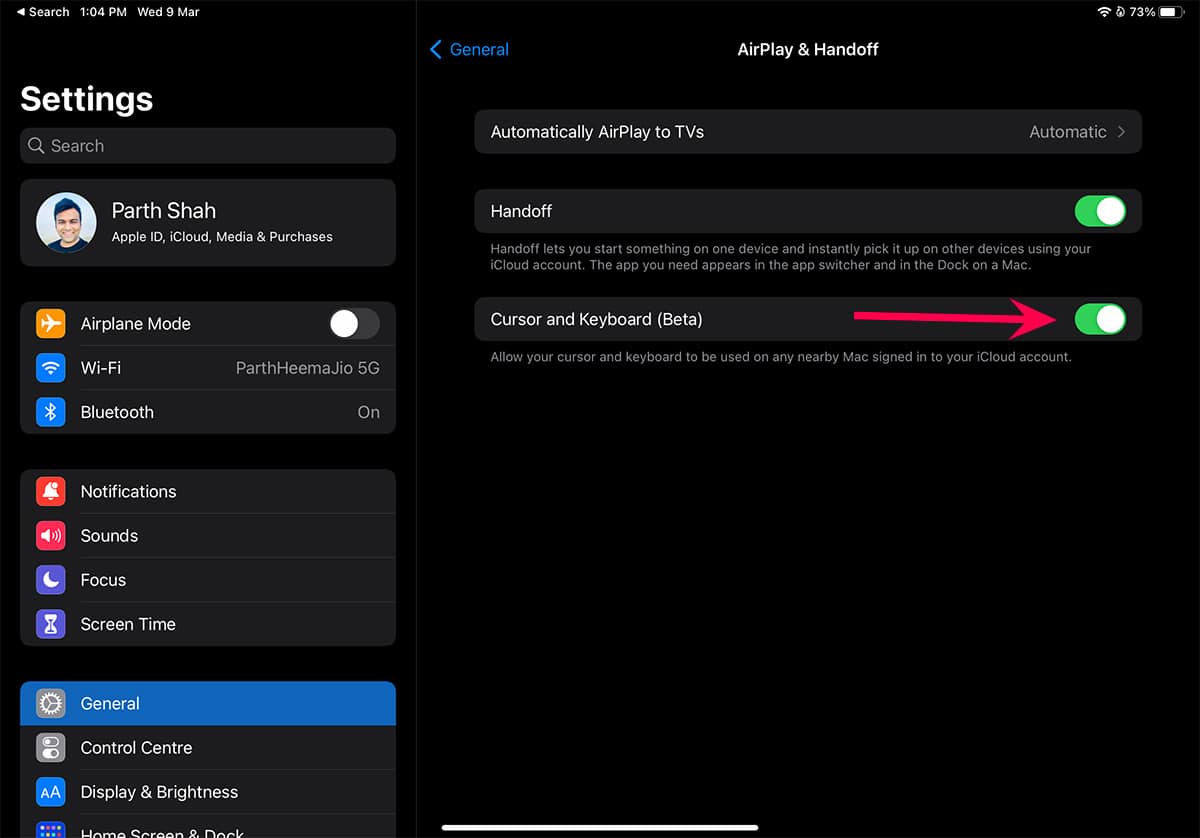
Start Using Universal Control on iPad and Mac
Now that you have enabled relevant settings on iPad and Mac, you are all set to use Universal Control.
For the first time, you can move the cursor against the side of the Mac screen, and you will see your mouse pointer appear on your iPad. After that , you can use a MacBook keyboard or a Bluetooth keyboard connected to your Mac on your iPad. Try to open a text field on your iPad and start typing away on your Mac keyboard.
A word of caution when transferring files between the iPad and Mac. When you move files from Mac to iPad, make sure you have the relevant app open on iPad.
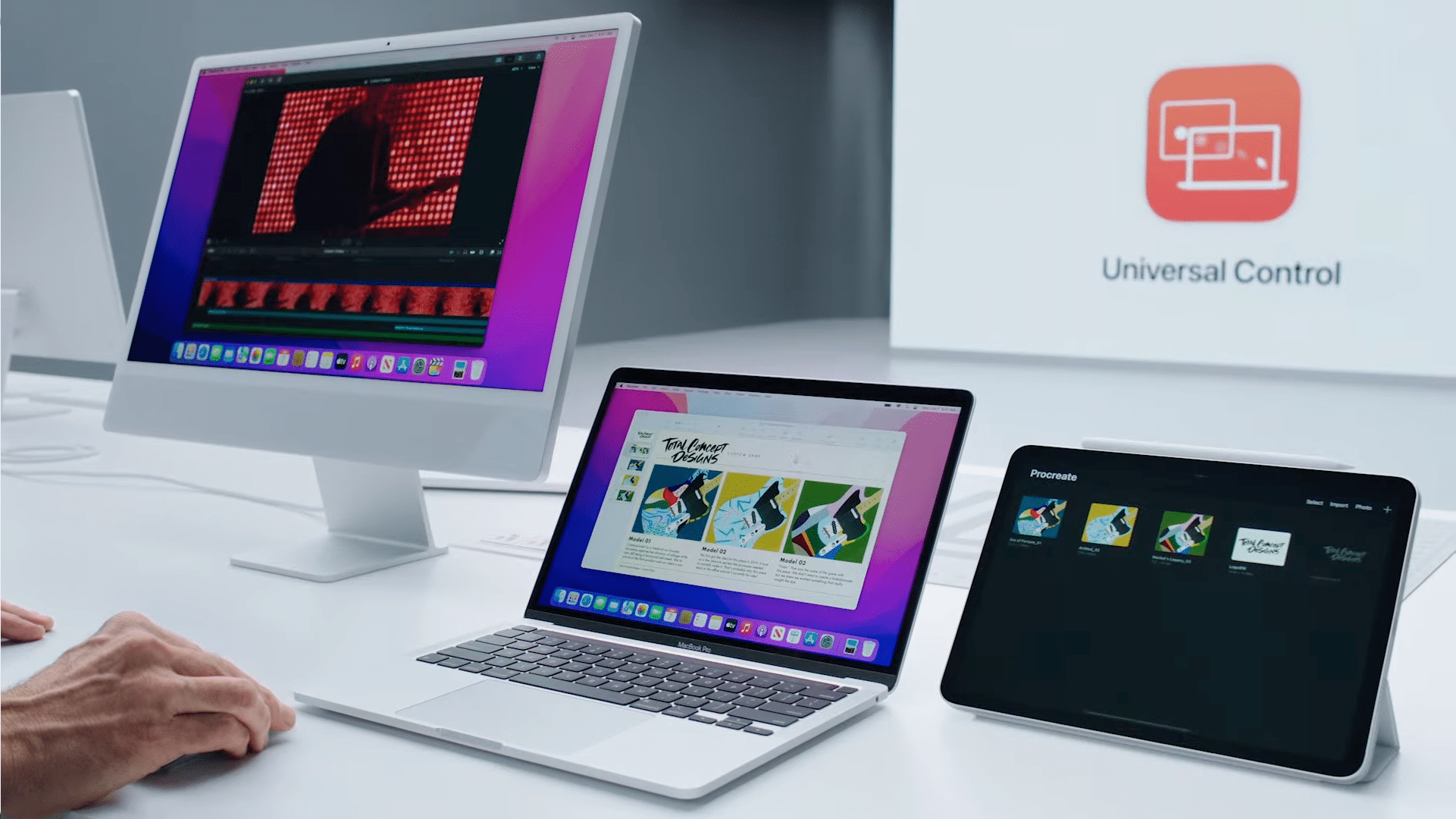
For example, when you try to move images from Mac to iPad, open the Photos app on iPad to import them. Similarly, you need to keep the Files app open when importing documents from Mac via Universal Control. Since the Mac desktop supports all file types, dragging files from iPad to Mac works without any friction. You can use the Mac trackpad to perform iPad gestures as well







0 Comments