Iphone Tips and Tricks | Iphone tips | Iphone Tips and Tricks 2022/2021
Facing unexpected battery drain on your iPhone after installing iOS 15 – iOS 15.4? It is actually quite common for iPhone users to report battery drain after installing a new iOS build. Check out 20 tips below to help fix the iOS 15 – iOS 15.4 battery drain issues you face on your iPhone.
For those still wondering why rapid battery drain issues have become so frequent on iPhones, let’s address it first! To be more precise, it’s mainly down to three things.
Software Bugs
Believe it not, in recent times, iOS has become a hotbed of annoying bugs. While Apple never fails to come up with reliable fixes, issues keep cropping up frequently. On many occasions, a software bug is the main culprit for the battery drain problem on iPhones.
Lack of Better Control over Power Hungry Features/Apps
There are quite a few power-hungry features like background refresh and auto-playing videos that require smart management. If you fail to restrict them from running amuck, they won’t take much time to gobble up your iPhone’s battery and even cause it to overheat unexpectedly.
Not to mention, some apps like Facebook, YouTube, and Google Chrome tend to eat more battery life. Therefore, you should keep track of their usage and also find ways to limit them.
Cluttered Storage
Not many folks have the habit of cleaning their iPhone’s storage from time to time. It also doesn’t help that iOS lacks a system-wide tool to track and get rid of redundant data. So, it doesn’t take long for storage (no matter how big it is) to get infested with useless videos, a plethora of random screenshots, and large files.
When the device runs low on storage, it has a catastrophic impact on its entire performance. Things like sluggishness, overheating, crashing, and unexpected rebooting become the order of the day.
No matter what could cause the battery drain in iOS 15 – iOS 15.4 on your iPhone, the following tips can rescue you.
1. Take a Close Look at the Battery Consumption Pattern
To better understand the battery consumption on your iPhone, you should take a close look at the breakdown of the battery usage from time to time. iOS allows you to check out the battery usage of the past 24 hours and ten days.
This means you can easily find out what’s draining your iPhone’s battery or for that matter which apps need to be restricted to extend the battery life on your iPhone. So, dive into the Settings app > Battery to get a better perspective about the battery usage.

2. Disable Background App Refresh
If not managed smartly, background app refresh can eat into a large chunk of battery and even trigger unexpected battery drain on your iOS 15 – iOS 15.4 devices. Therefore, make sure to turn it off or use it selectively to allow only a few important apps to refresh in the background.
If extending the battery life is your main priority, disable it. Navigate to Settings app > General > Background App Refresh. Now, select Off.
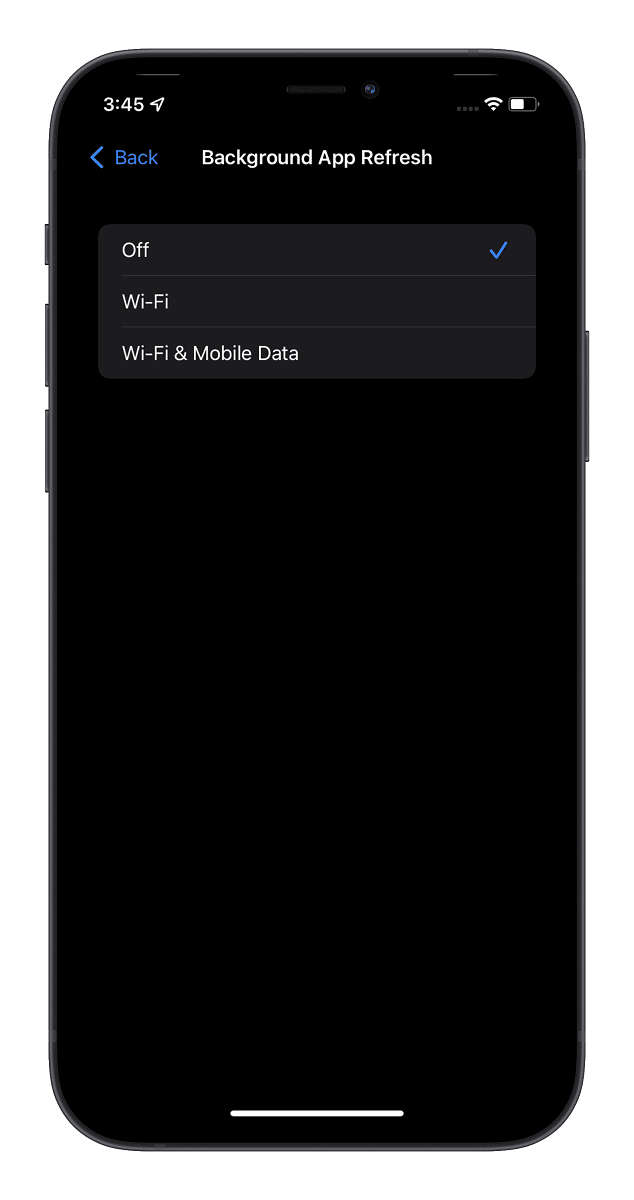
3. Disable Location Services
Location Services belongs to the same league as the Background App Refresh in terms of draining the battery. Hence, you are better off keeping this power-sucking feature turned off or using it wisely.
Go to Settings app > Privacy > Location Services. Now, either completely disable location tracking or customize each app’s setting to force apps to ask for your location every time they need your location data.
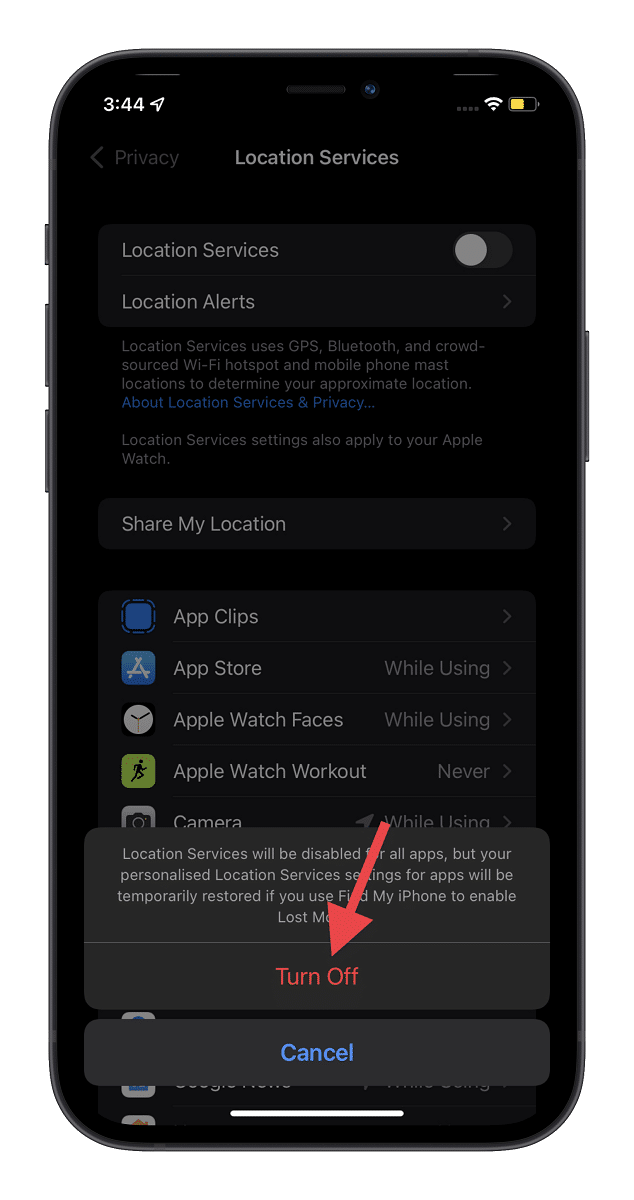
4. Adjust 5G Setting
Let’s face it! 5G is a massive power killer. While the latest iteration of the mobile network keeps you ahead of the curve in terms of network speed, there is no denying that it goggles up a ton of power. So, if you have allowed it to run without any check, it might be behind the rapid battery drain of your iPhone.
Thankfully, iOS provides a better way to manage 5G settings. Dive into the Settings app > Cellular > Cellular Data Options > Voice & Data. Now, either choose 5G Auto to let your device use 5G only when there won’t be a significant battery drain or select LTE to turn off 5G.
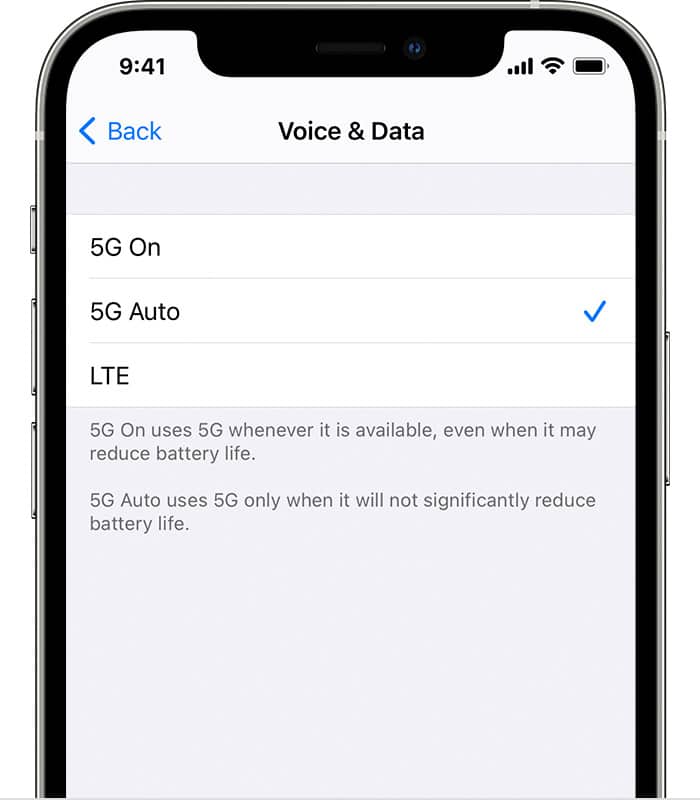
5. Enable Low Power Mode
When it comes to improving iPhone battery life, the Low Power Mode knows the best. By disabling features like background refresh and automatic downloads, it saves plenty of juice that plays a key role in extending the overall battery life of the iPhone.
So, if it’s time to save every ounce of the battery, you should get the most out of this noted power savior. Head over to Settings app > Battery and then turn on the Low Power Mode toggle.
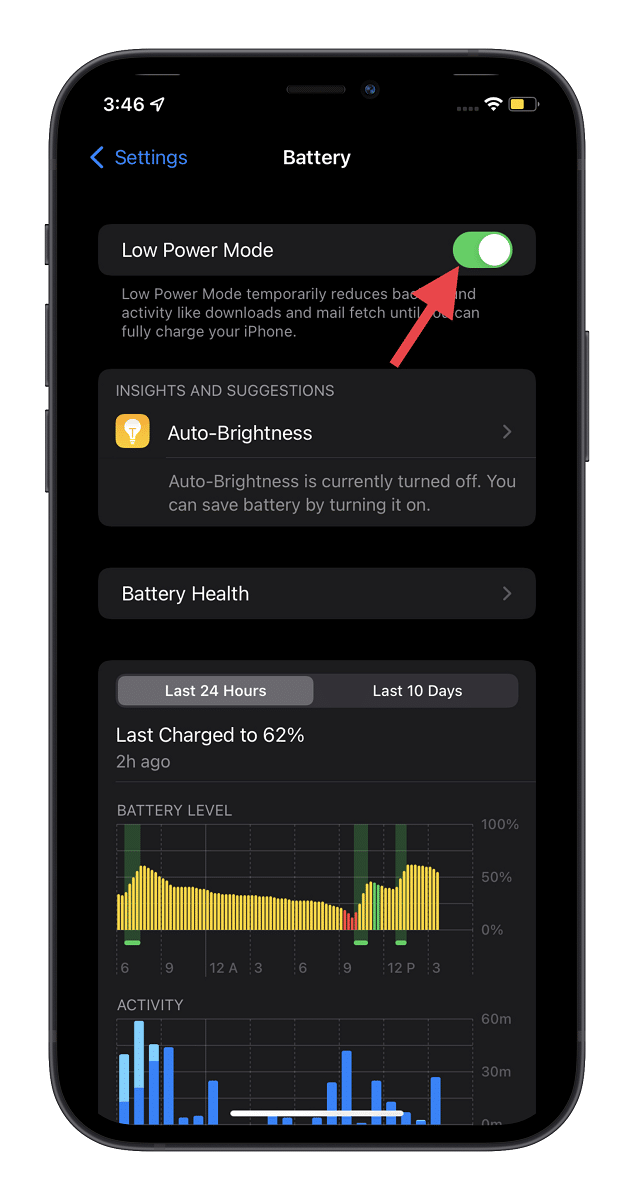
6. Send Low-Quality Images Via iMessage
If you heavily rely on iMessage to communicate with your dear ones and share high-quality photos, let me tell you that the stock messaging app for iOS provides a way to send low-quality images. Save this nifty feature for the times when you want to increase your device’s battery life by restricting all the power-intensive features.
Open the Settings app on your iPhone > Messages. Now, scroll down to the bottom and then turn on the Low-Quality Images switch.
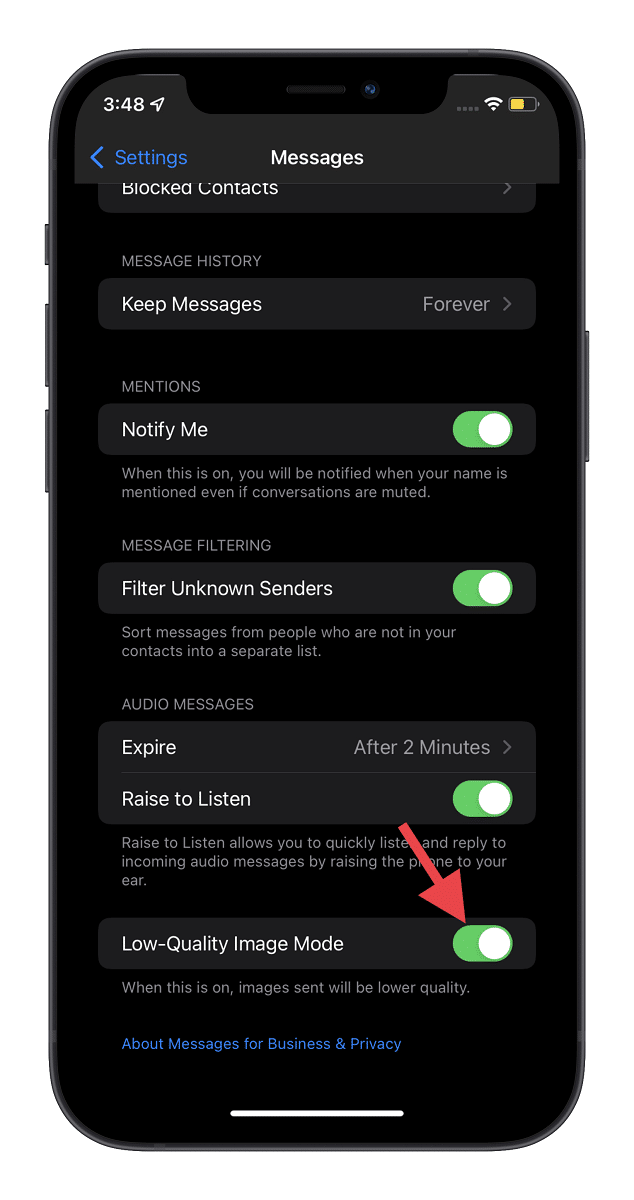
7. Disable Auto-Play iMessage Effects
iMessage effects go a long way in spicing up the messaging experience. As someone who is fond of iMessage, I use a variety of bubble and screen effects to express my feelings.
While I appreciate the auto-playing iMessaging effects, I make sure to disable them whenever I want to cut down the unnecessary battery consumption. To get it done, launch Settings app > Accessibility > Motion. Now, disable the Auto-Play Message Effects.
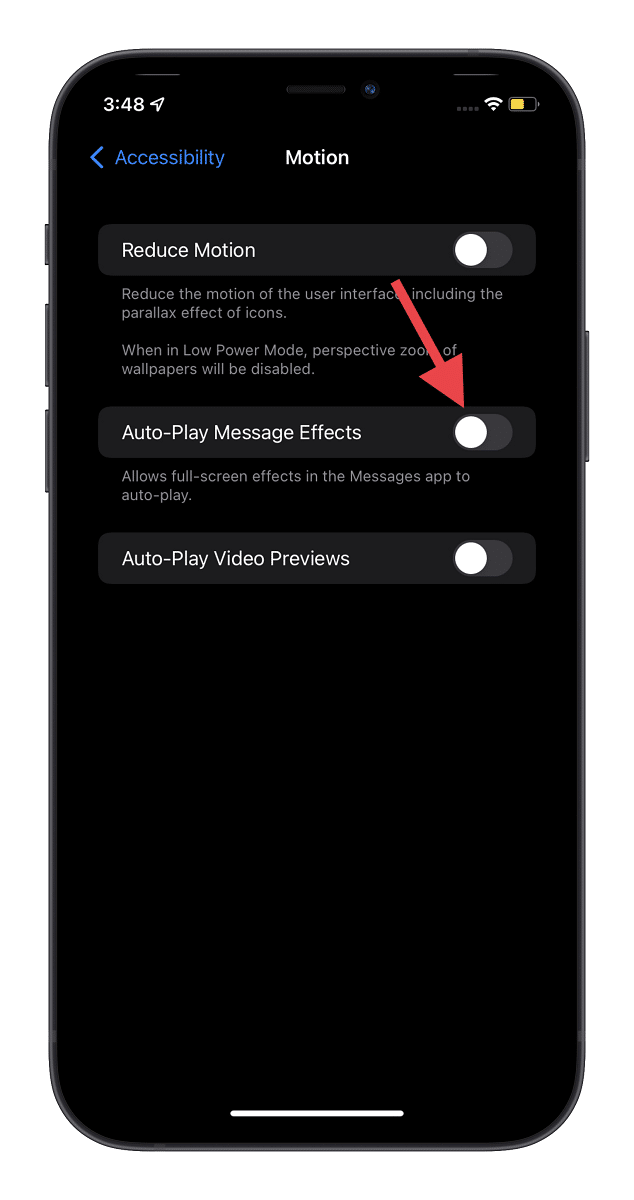
8. Disable Auto-Playing Videos in App Store
Auto-playing video previews of apps and games make it pretty straightforward to let you take a peek at what they have to offer. Though there is no denying the fact that they are useful, make sure to disable them, especially when saving battery life is more important to you than having a quick glance at the app’s previews. Go to Settings app > App Store > Video Autoplay and then choose Off.
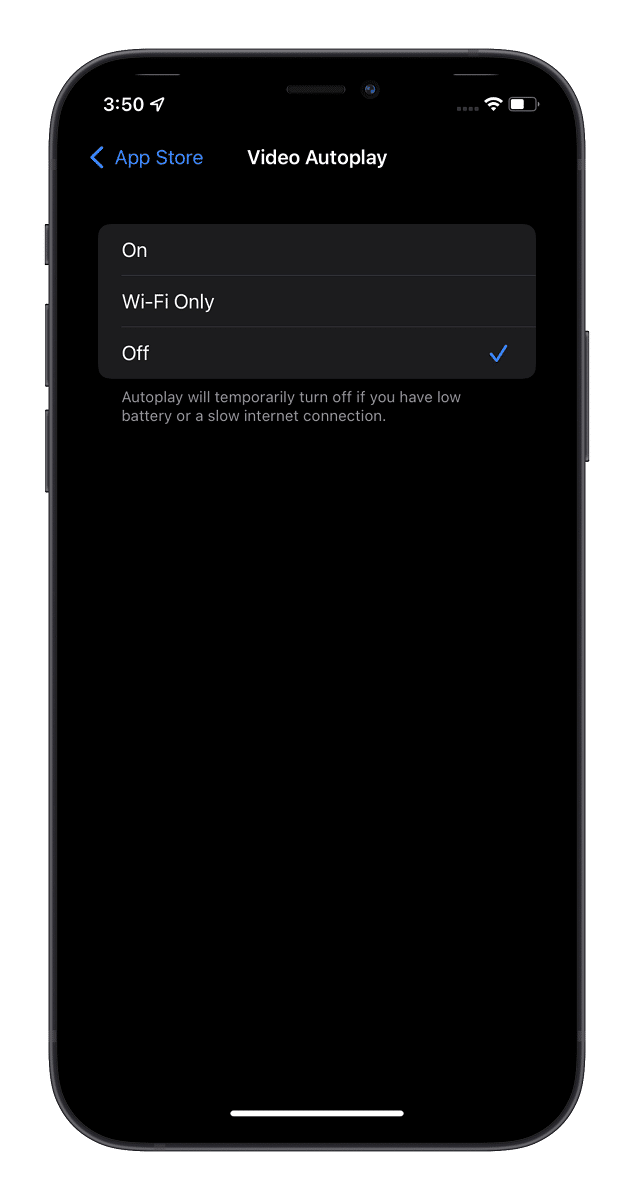
9. Disable Auto-Playing Videos in Safari
Auto-playing videos in a browser are nothing but a source of annoyance as they tend to distract you and slow down the browsing speed. And if you do not keep them disabled, they can even kill plenty of battery life. Luckily, iOS 15 – iOS 15.4 have provided a better way to turn off auto-playing videos in Safari. To do so, open Settings app > Accessibility > Per-App Settings > Add App > Safari > Auto-Play Video Previews and then choose Off.
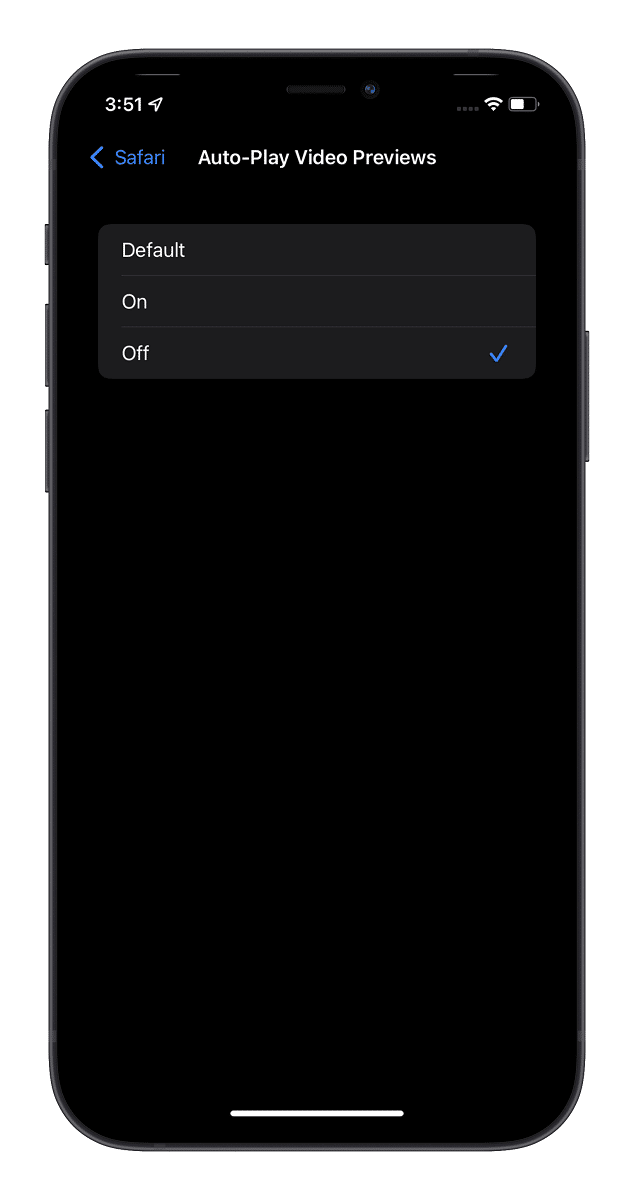
10. Turn Off Automatic App Downloads and Updates
When you download an app on your iPhone, it’s automatically downloaded on your other device, like your iPad linked with the same iCloud account. And with the auto-update functionality, you can keep all of your apps updated without breaking any sweat.
While both of these features are great, you should never fail to turn them off when your iPhone seems to drain the battery a lot. Navigate to Settings > App Store > turn off the toggles for Apps and App Updates located under the Automatic Downloads section.
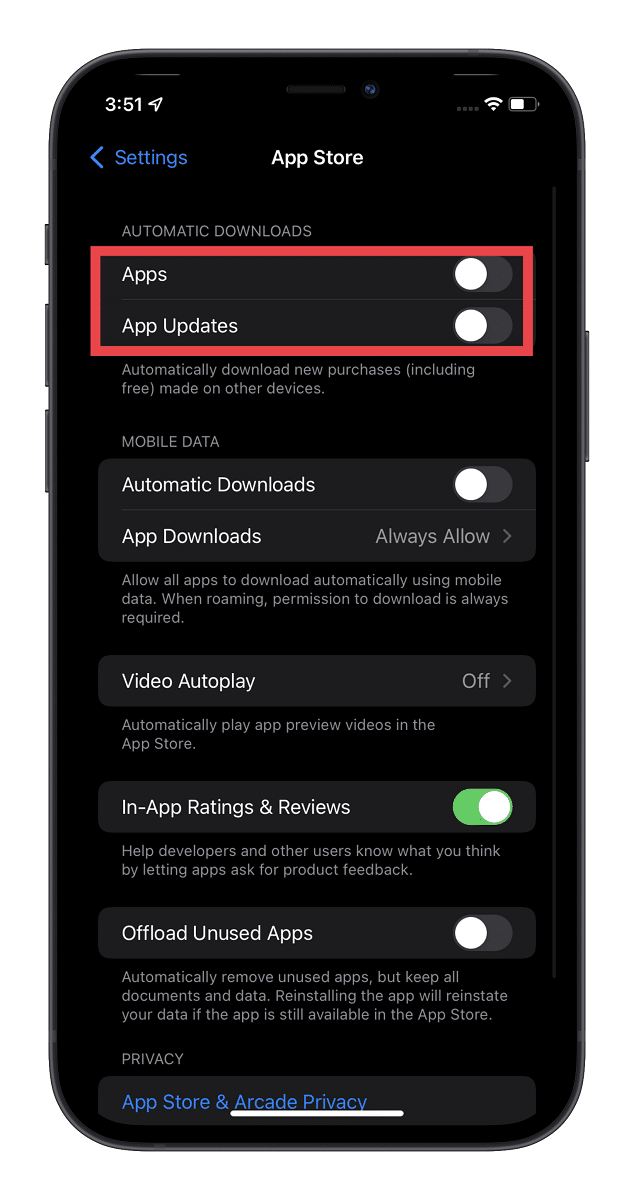
11. Turn Off Automatic Software Updates
The automatic software update is quite handy for the folks who love to be on the bleeding edge of technology. While there is no question of how useful this feature is, you should keep it disabled especially when you wish to have better control over battery usage. Moreover, it’s always advisable to have some feedback regarding the performance of any software update beforehand.
To disable automatic software updates, go to Settings app > General > Software Update > Automatic Updates and then turn off both Download iOS Updates and Install iOS Updates toggles.
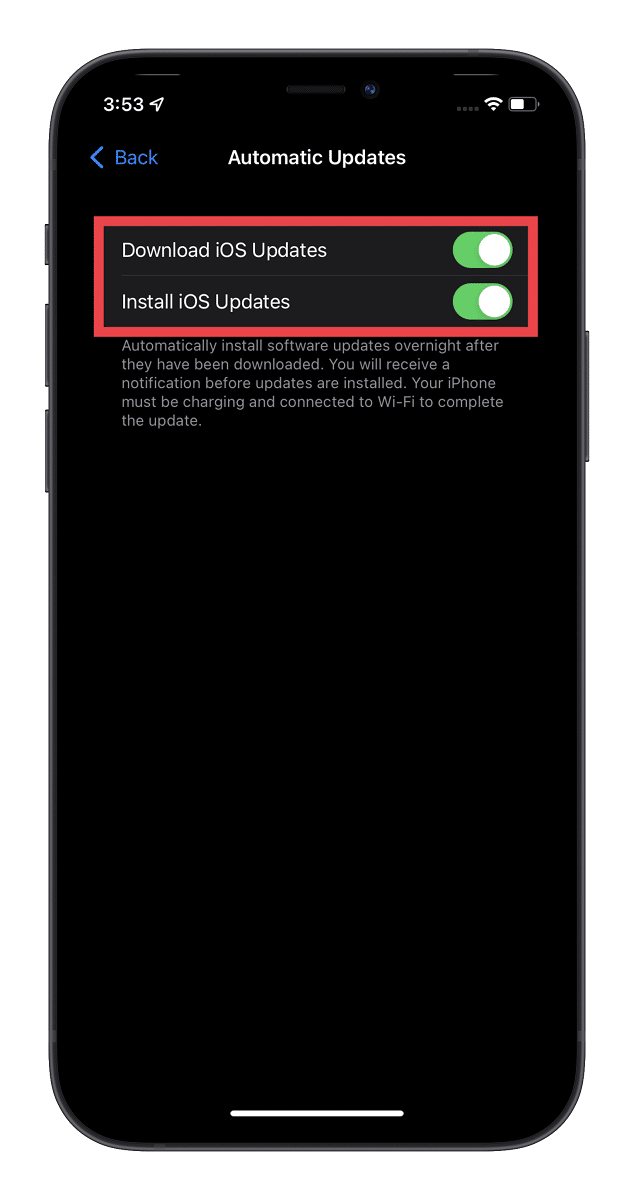
12. Update All Apps
Since outdated apps are no less responsible for rapid battery drain, you should make sure your apps are updated. If you haven’t updated your iPhone apps for a while, the devil could be hidden right in there. Navigate to the App Store > Your avatar. Next, go ahead and either update all apps at one go or do it one app at a time based on your convenience.
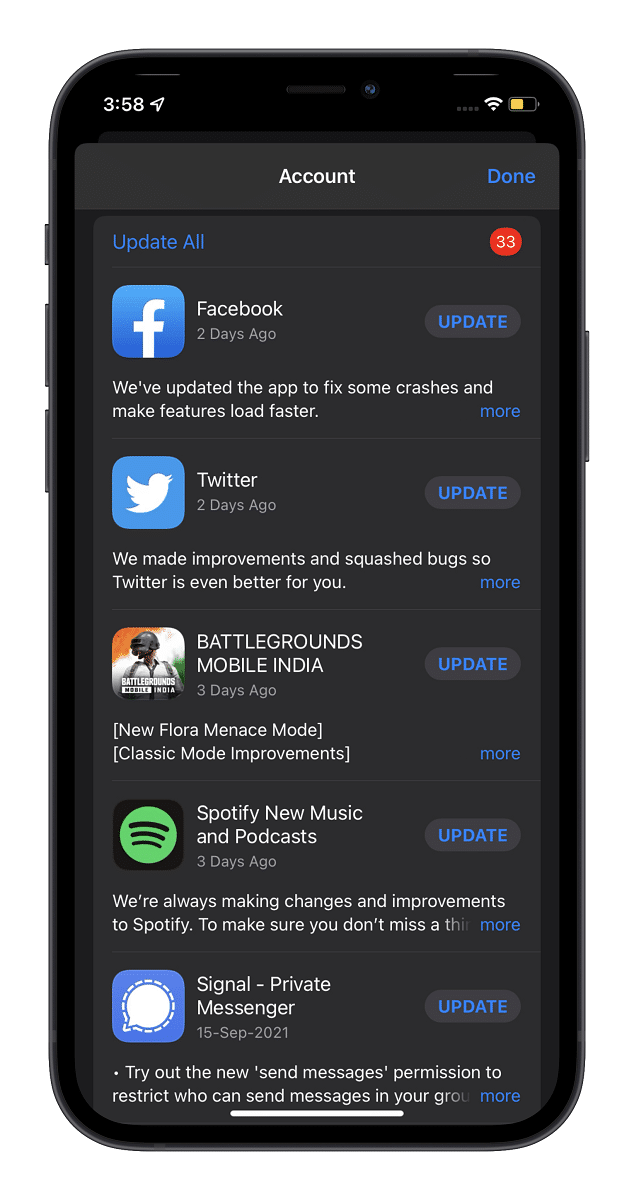
13. Reduce Motion of User Interface
The motion of the user interface and the parallax effect of icons enhance the viewing experience. But, did you know that they are also well-known for draining the battery?
So, if you can live without those motion effects, you can save some battery on your device. Head into the Settings app > Accessibility > Motion and then turn on the Reduce Motion toggle.
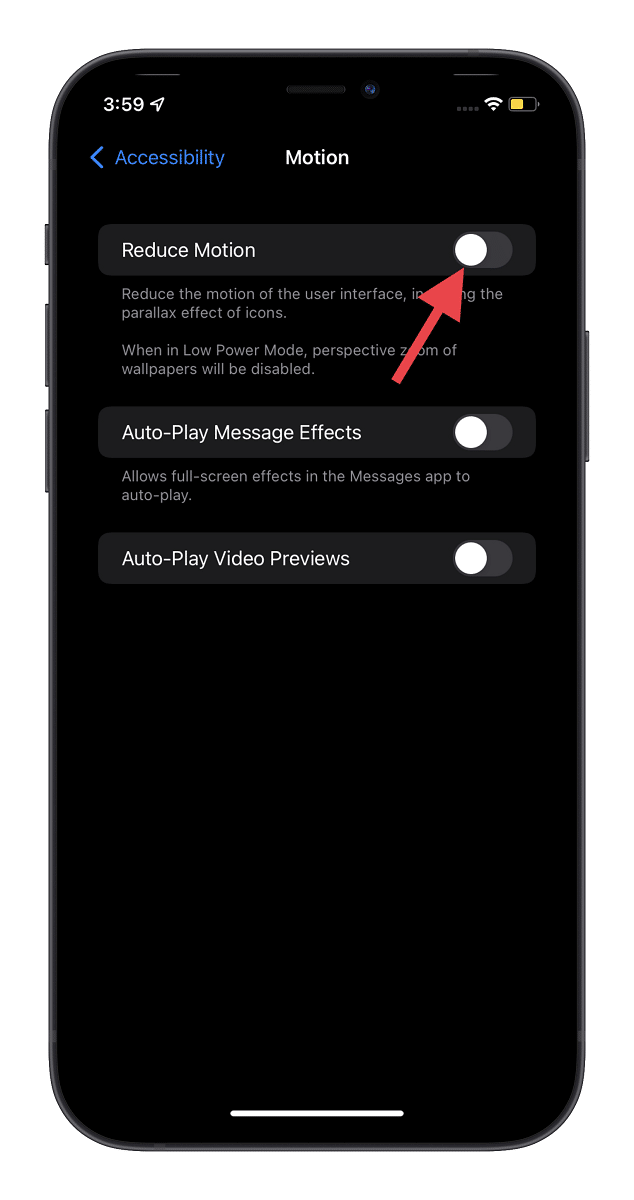
14. Reduce Transparency
iOS provides a neat way to improve contrast by reducing transparency and also blur some background. Although this Accessibility feature is primarily designed to improve legibility (the quality of being clear enough to read something), it can also play a decent role in boosting the battery life on your iPhone.
Navigate to the Settings app > Accessibility > Display & Text Size and then turn on the Reduce Transparency toggle.
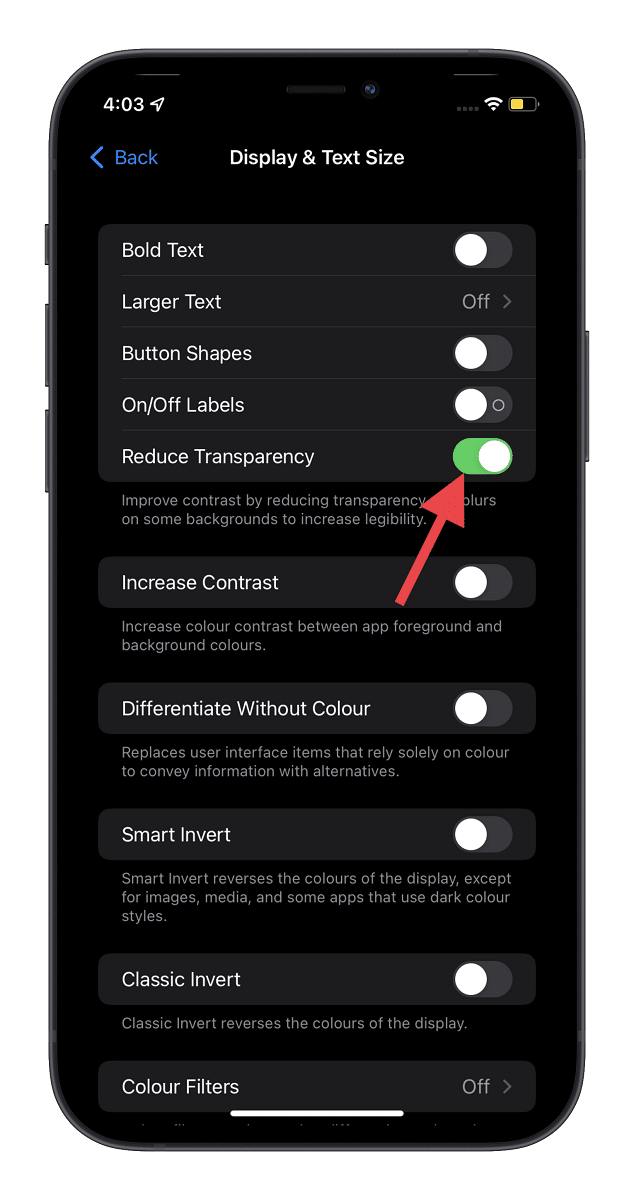
15. Use Dark Mode
Dark Mode is designed to enrich the viewing experience. Apart from the visual pleasure, it also safeguards your eyes against burning or straining. On top of all, it even does a great job of boosting the battery life. Hence, there are multiple reasons why you should always have dark mode enabled.
Open the Settings app on your iPhone > Display & Brightness and then choose the Dark option.
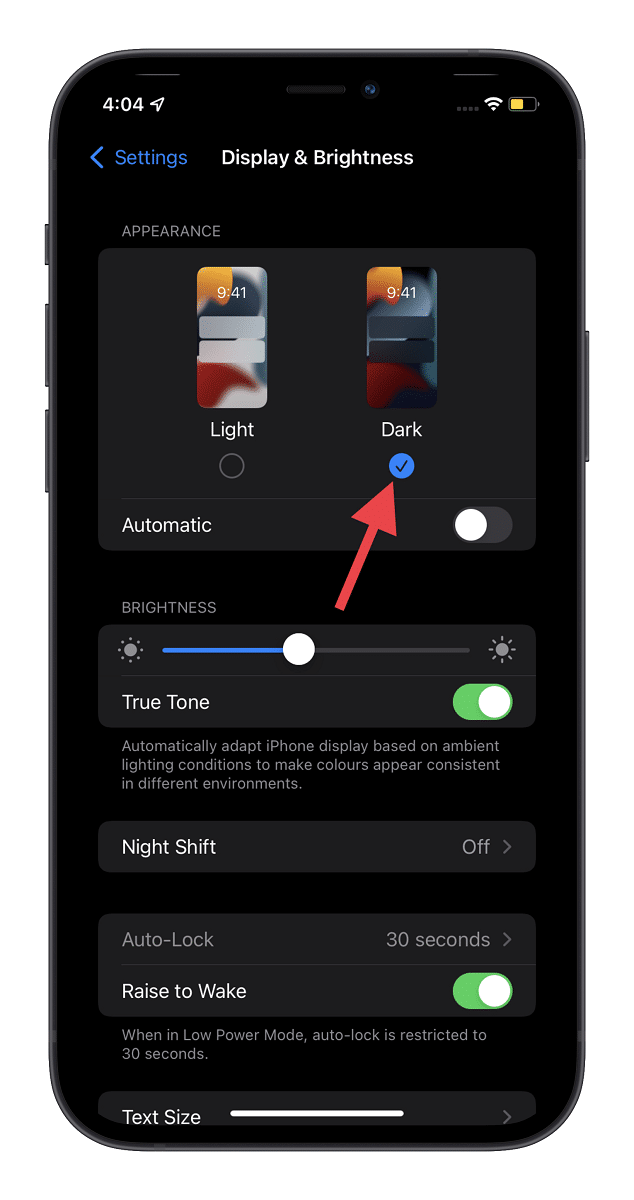
16. Clean Up Your Device
It’s always better to keep redundant files and useless apps away. Otherwise, they can easily clog up even massive storage. Thus, if the battery on your iPhone continues to drain, try cleaning up the storage. Also, wipe out all the apps that you hardly use to recover precious storage.
Open Settings app > General > iPhone Storage. Now, check out how much storage has been consumed and which apps have taken into more space. Once you have got a better insight into the storage consumption on your iPhone, go ahead with the complete cleanup drive.
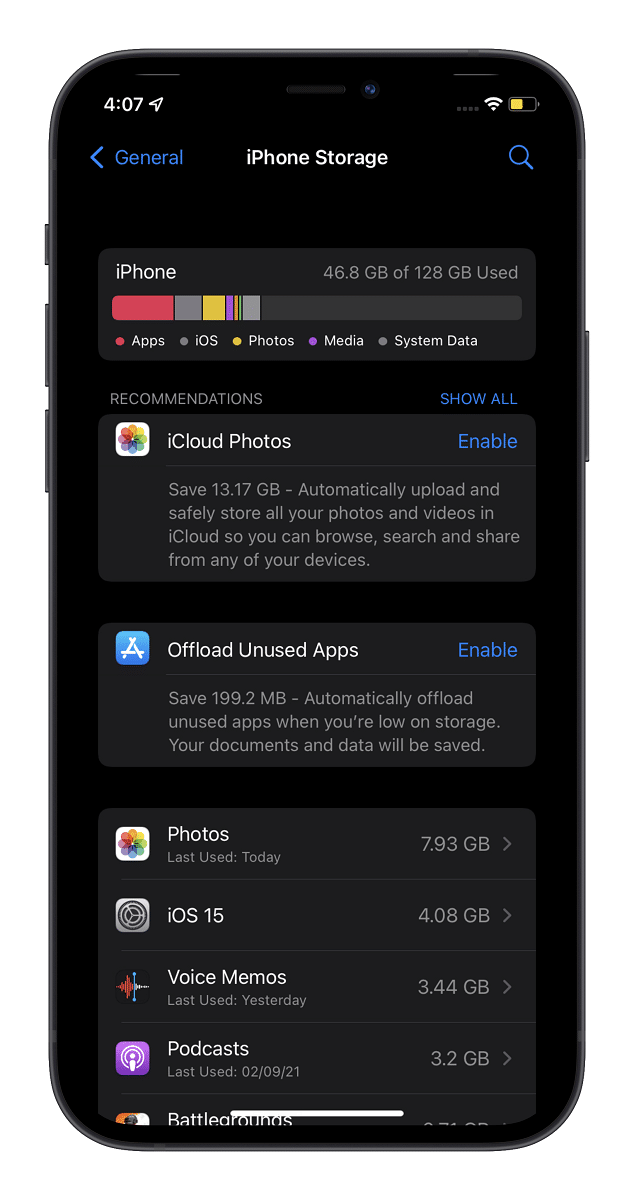
17. Force Restart Your iPhone
Believe it or not, force restart has got the knack of fixing common issues that seem to crop up out of nowhere. So, if your iPhone battery is draining too much after the iOS 15 – iOS 15.4 update, you shouldn’t miss out on this handy troubleshooter.
- On iPhone 8 or later: Press and quickly release the volume up button. Press and quickly release the Volume down button. After that, hold down the Side button until the Apple logo appears.
- On iPhone 7/7 Plus: Hold down the Side button and Volume down button simultaneously until the Apple logo shows up.
- On iPhone 6s/6s Plus: Hold down the Home and Side button at once until the Apple logo appears.
18. Reset All Settings
As someone who has found success with factory reset on numerous occasions, especially when dealing with annoying iOS issues, I can vouch for the effectiveness of this hack. Since it doesn’t delete any media/data and only wipes out the existing settings, including Wi-Fi and VPN, there is no harm in giving this radical yet reliable solution a shot.
Head into Settings app > General > Transfer or Reset iPhone > Reset. Now, tap on Reset All Settings in the menu and confirm the action.
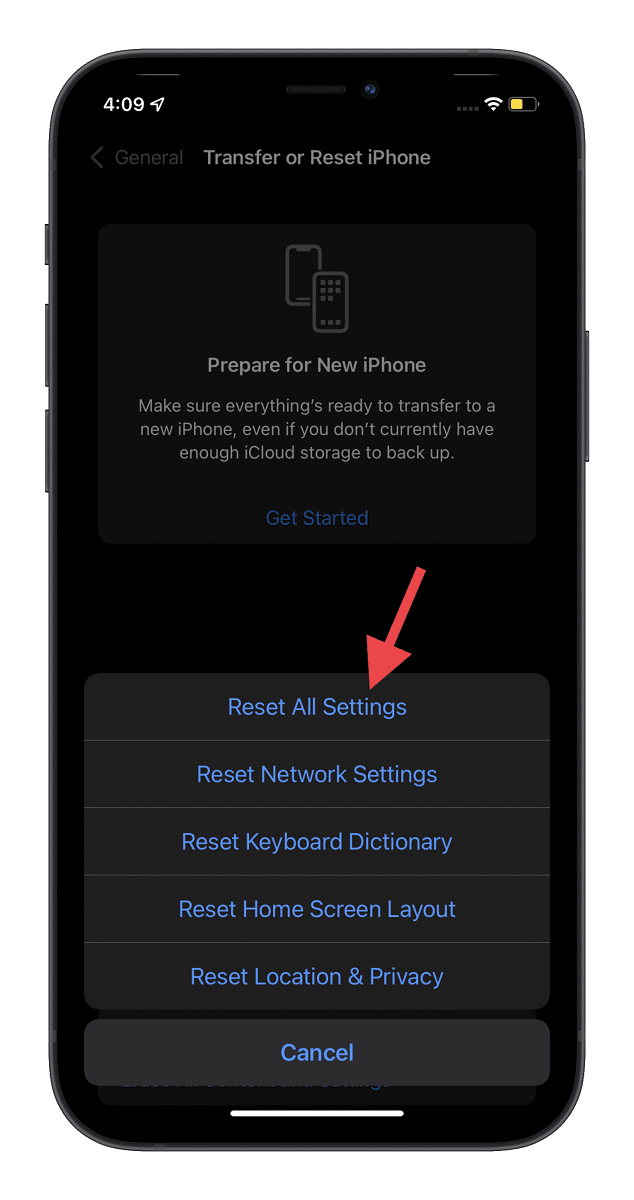
19. Update Software
If you have been able to keep a tab on the recent iOS updates, you may already know that these days software updates have become sort of the go-to troubleshooter – for better or worse. Yes, you read that right! In the wake of never-ending bugs and issues, the latest updates seem to have become reliable solutions to fix various iPhone problems.
Therefore, if none of the aforementioned tips have worked in troubleshooting the battery drain problem on your iPhone, there is a high chance that a software bug could be behind the issue. Hence, try updating the software on your iPhone. Go to Settings app > General > Software Update and then do the needful.
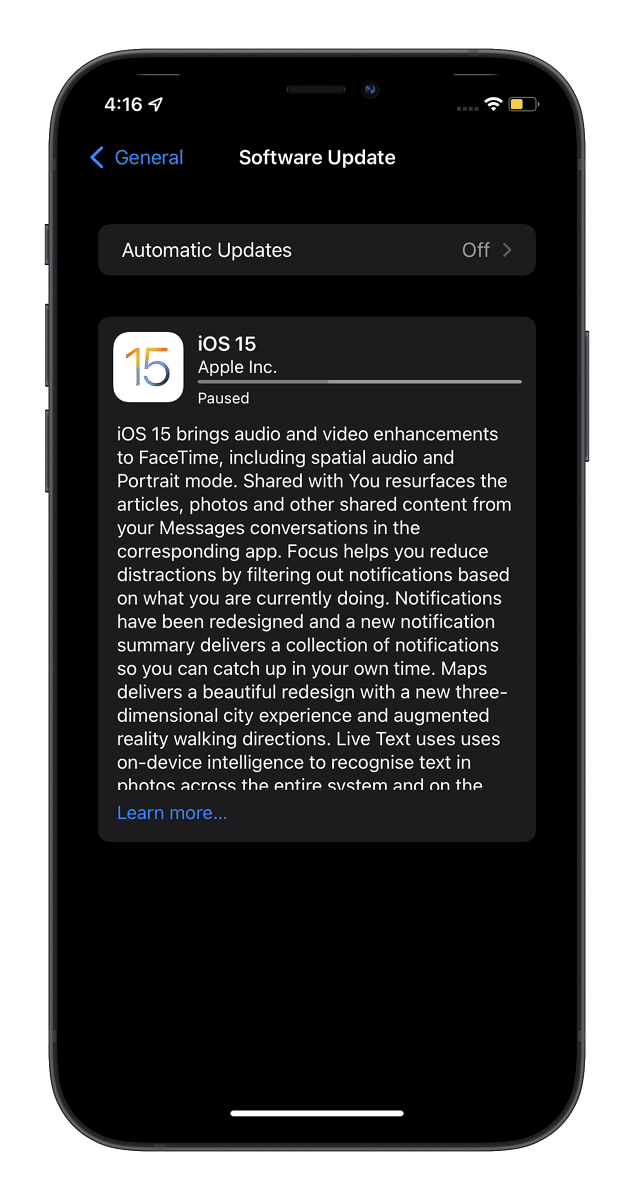
20. Restore Your iPhone As New
Not for nothing, “Restoring the iPhone” as new is known as the nuclear solution. Whenever I find myself deep into any persistent issues on my iPhone, I restore the device as a last resort. Give credit to where it’s due; it doesn’t disappoint me on many occasions. So, I would recommend you go for this. Bear in mind that it will wipe out all the data on your iPhone. Hence, make sure to back up your device first before trying it out.
To get going, connect your iPhone to Mac/Windows PC using a Lightning cable > open Finder/iTunes and then restore the device.
You can also restore your iPhone without iTunes/Finder. Head into the Settings app > General > Transfer or Reset iPhone > Erase All Content and Settings to get it done. Now, follow the instructions to set up your iPhone and also restore the latest backup.
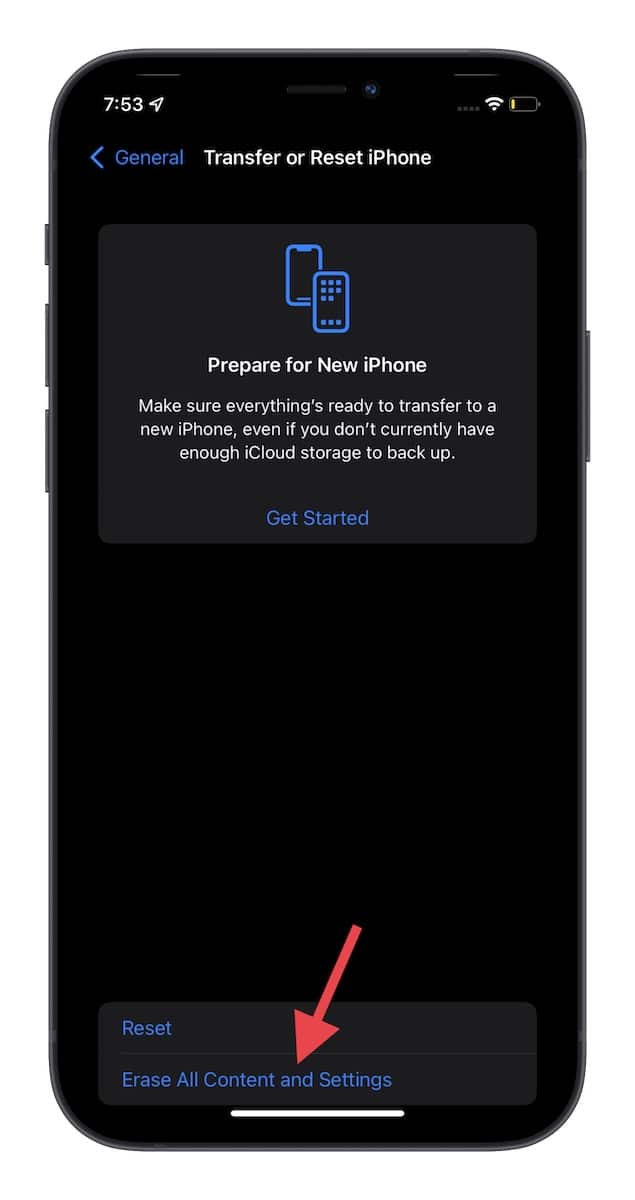
That’s all there is to it! Most probably, you have finally resolved iOS 15 – iOS 15.4 battery drain issues. As I said above, the unexpected battery consumption problem is a common phenomenon plaguing iOS for several years. So, you shouldn’t worry about it. More often than not, the above-discussed solutions come in handy in fixing the problem.
But if they fail to solve the problem, make sure to check your device’s battery health (Settings app > Battery > Battery Health). If the battery level has gone down drastically, your worn-out battery needs replacement. By the way, which solution has rescued you?









0 Comments